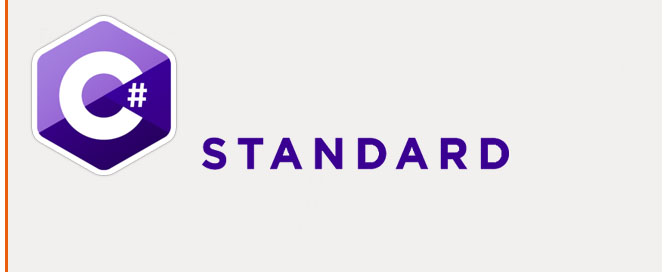1. Run Visual Studio
2. File> New project, select ‘C# windows Form Application’ and give it a name.
I name it ‘ButtonsTest’
3. In your hard drive you fill find in the folder ‘ButtonsTest’/ButtonsTest/ here C# files
4. On the right column select Form1.cs, on the left open the toolbox, drag and drop over the Form:
– Button
– CheckBox
5. On the right column in the Property Window under the ‘Design’ section (Progettazione) change (Name):
– Button -> myButton
– CheckBox -> myCheckBox
6. Double-click the button to create the myButton_Click event handler, and add the following code in Form1.cs
using System;
using System.Collections.Generic;
using System.ComponentModel;
using System.Data;
using System.Drawing;
using System.Linq;
using System.Text;
using System.Threading.Tasks;
using System.Windows.Forms;
namespace ButtonsTest
{
public partial class Form1 : Form
{
public Form1()
{
InitializeComponent();
} // end public Form1
private void myButton_Click(object sender, EventArgs e)
{
// if checked
if (myCheckBox.Checked)
{
MessageBox.Show("You have checked it");
}
else
{
MessageBox.Show("You have not checked it");
}
}// end myButton_Click
}// end class Form1
}// end namespace ButtonsTest
7. Run