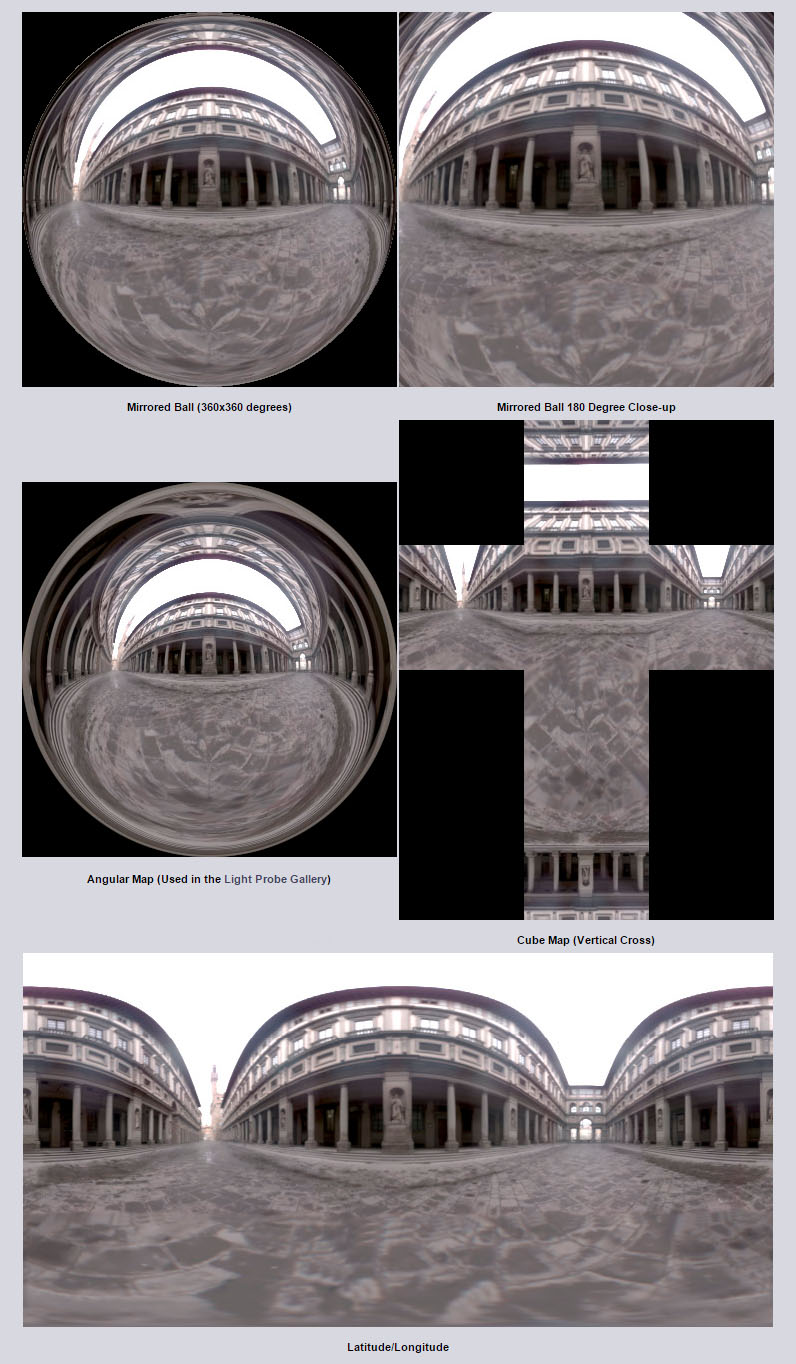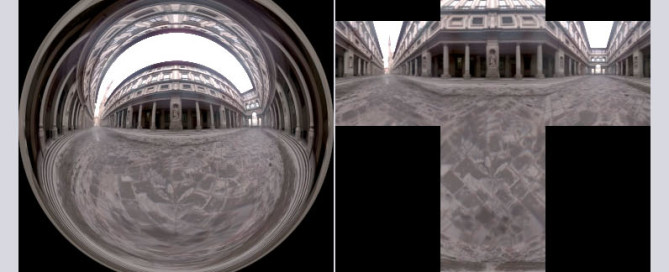A basic lesson about lighting inside Unreal Engine
Baked Lighs
A baked light is precalculated, it can’t be animated in real time but is is faster than movable light.
1. Unreal Engine> File> New Level> Empty Level
2. LEFT COLUMN> Basic> DRAG AND DROP a Cube, create a ground, put on it a Sphere
3. Play, you will see a black screen because there is no light in the scene
4. LEFT COLUMN> Lights> Directional Light
5. Play> You will see the message: ‘Lights need to be rebuilt’ and the text Preview over the shadow of the Sphere.
6. TOP BAR> Build> DROP DOWN MENU> Lighting Quality ‘High’
7. TOP BAR> Build> DROP DOWN MENU> Build Lighting Only, now light is baked.
8. See RIGHT COLUMN> Details> Transform> Mobility> Static / Stationary need baking
Movable Lights
9. RIGHT COLUMN> Details> Transform> Mobility >Movable
Remove Lights – Add New Lights
1. Select the Light, press CANC from keyboard, the light in the scene does not change, it is because the is the old backing
2. LEFT COLUMN> Lights> Point Light> Add a Point Light, the scene does not change.
3. TOP BAR> Build> Build Lighting Only
Light Setup
RIGHT COLUMN> Transform
– Location: XYZ it does not affect Directional Light, Sky Light
– Rotation: XYZ it does not effect Point Light, Sky Light
– Scale: XYZ it does not affect lights
RIGHT COLUMN> Light
– Intensity: energy that the light emits
a. Directional Light, Intesity is just a brightness multiplie
b. Sky Light, Intesity is just a brightness multiplie
c. Point light, 1= 1 lumen, 1700 lumens= 100W light bult
d. Spot Light, 1= 1 lumen, 1700 lumens= 100W light bult
– Light Color
– Attenuation Radius: it limits the emitter radius, small radius cost less.
– Source Lenght: 0= circular reflection highlight, 300= tube reflection highlight
– Temperature:
color of light in Kelvin Grades 1800= red 3200= halogen 5000= white sun 16000= blue
1. Turn light color to White
2. CHECK ‘Use Temperature’
– Affects World: enable/disable light
– Cast Shadows: enable/disable cast shadows, self shadows will remain active
– Indirect Light Intensity: 0= disable Global Illumination for this Light, 1 default, 6 max
– Light profiles: IES Light Profiles are a curve that defines light intensity in an arc that Unreal Engine 4 will “sweep” around an axis to make Point Lights and Spot Lights appear to be casting light more realistically.
1. You can download nice IES here http://www.lithonia.com/photometrics.aspx
2. Content Browser> Import> myfile.ies
3. DRAG AND DROP myfile.ies over RIGHT COLUMN> Details> Light Profiles
– Light Function: it is a Material used to turn the light into a projector.
Please see the ufficial docs at: https://docs.unrealengine.com/latest/INT/Engine/Rendering/LightingAndShadows/LightFunctions/index.html
– Rendering: enable/disable light
Sky Lights Setup
The Sky Light can work unsing two ways:
1. The Sky Light captures the distant parts of your level (everything further than SkyDistanceThreshold) and applies that to the scene as a light. That means the sky’s appearance and its lighting / reflections will match, even if your sky is coming from atmosphere, or layered clouds on top of a skybox, or distant mountains.
2. You can also manually specify a HDR skybox cubemaps.
a. Select the Sky Light
b. RIGHT COLUMN> Light> Source Type> SLS Specified Cubemap
c. Content Browser> Import> a HDR Cube Map, DRAG AND DROP over Key Light> RIGHT COLUMN> Cubemap empty image slot
NOTICE:
1. The ambient light will be emitted by HDR Cube Map
2. Metals materials will reflect HDR Cube automatically
Ufficial docs at: https://docs.unrealengine.com/latest/INT/Engine/Rendering/LightingAndShadows/LightTypes/SkyLight/index.html