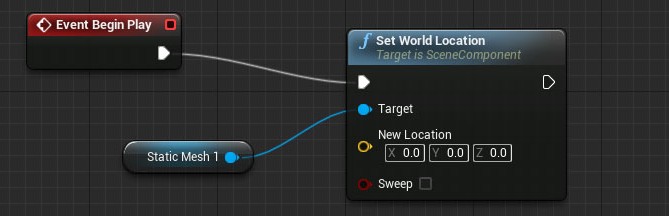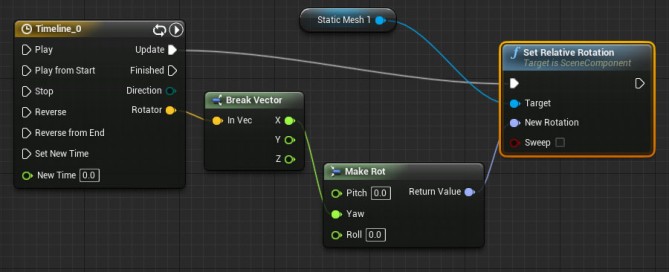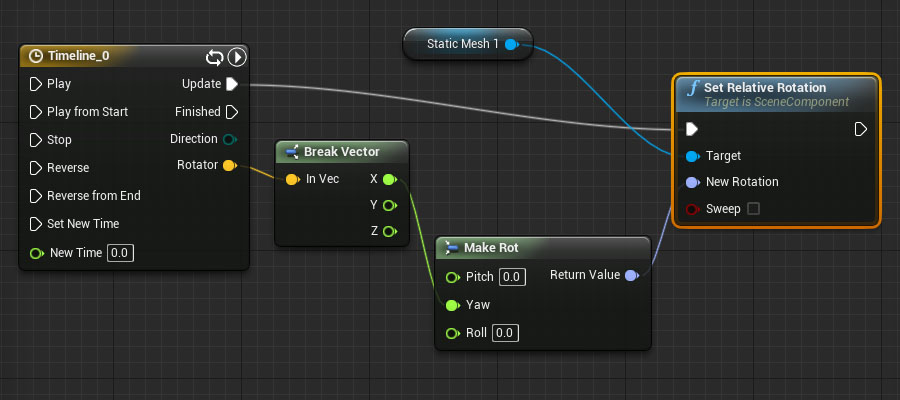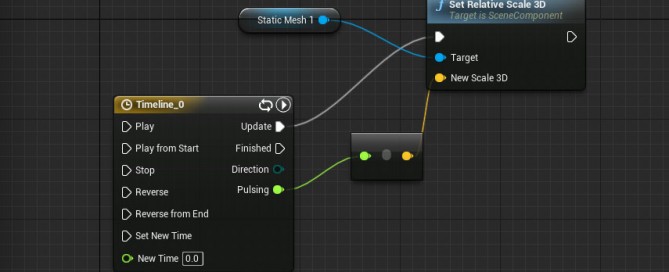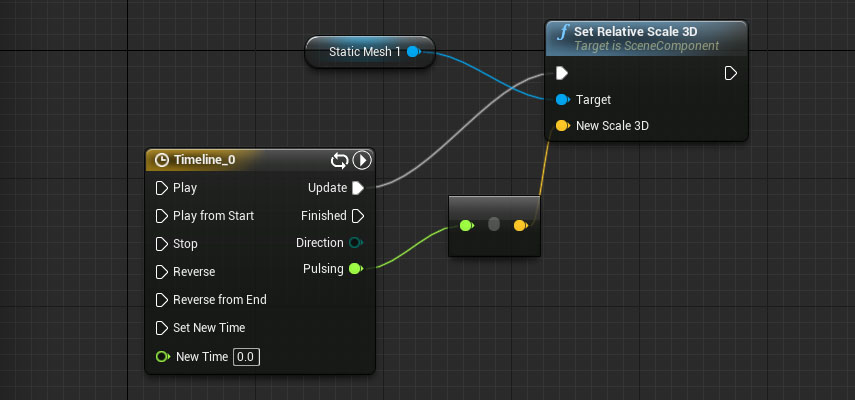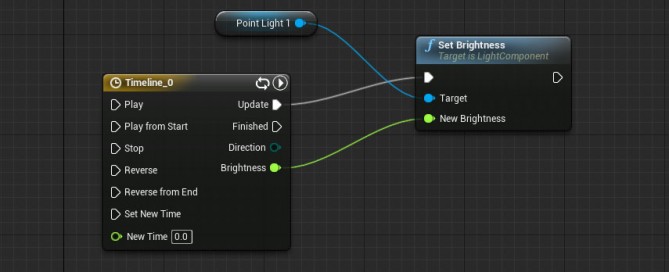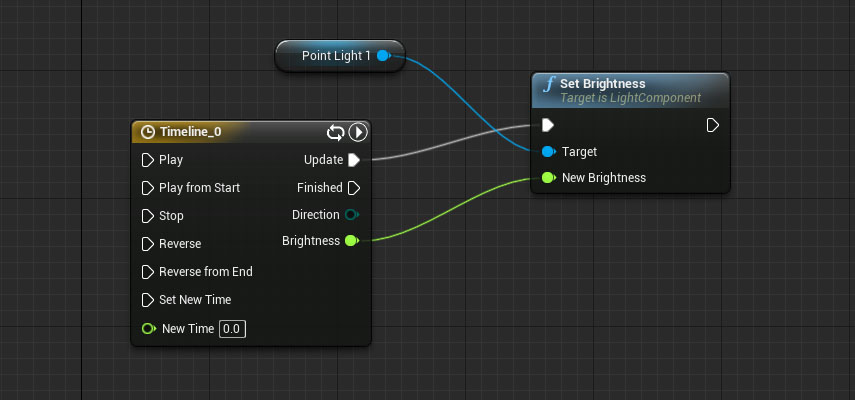Unreal Game Engine – Blueprints – Set World Location
1. LEFT COLUMN> Content Browser> RMB over a Mesh (example Floor_400x400)> Create Blueprint Using…> select your ‘Blueprints’ folder> give it the name (example Floor_400x400_Blueprint)
2. Blueprint window> TOP RIGHT> Components> WHELL MOUSE BUTTON to zoom in/out
3. Blueprint window> TOP RIGHT> Graph> you can see component on the RIGHT COLUMN: – StaticMesh1
4. Event Graph> RIGHT COLUMN> DRAG AND DROP StaticMesh1 over an empty area> Get (to add StaticMesh1 block)
5. Event Graph> DRAG from StaticMesh1 to an empty area> Set Wold Location (to add Set World Location block)
6. Event Graph> RMB over an Empty Area> Event Begin Play (to add Event Begin Play block)
7. Event Graph> Create other connections as in the image below
8. Unreal Editor> Content Browser> Blueprint folder> ‘Floor_400x400_Blueprint’ DRAG AND DROP into scene
9. Play
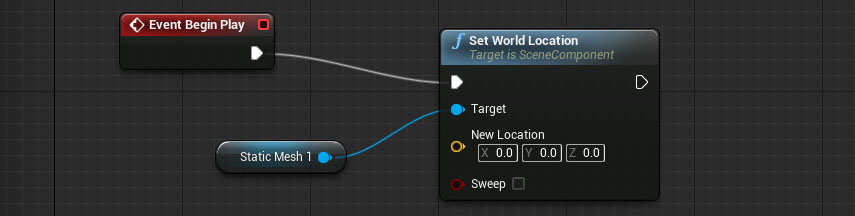
For italian people: come funziona?
1. All’inizio del gioco (Event Begin Play block) —> viene settata la posizione assoluta (Set World Location) —> per Static Mesh 1