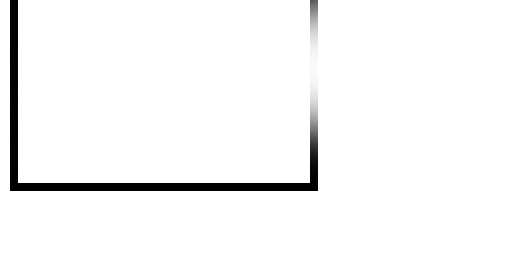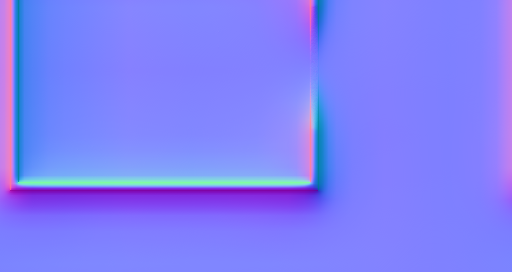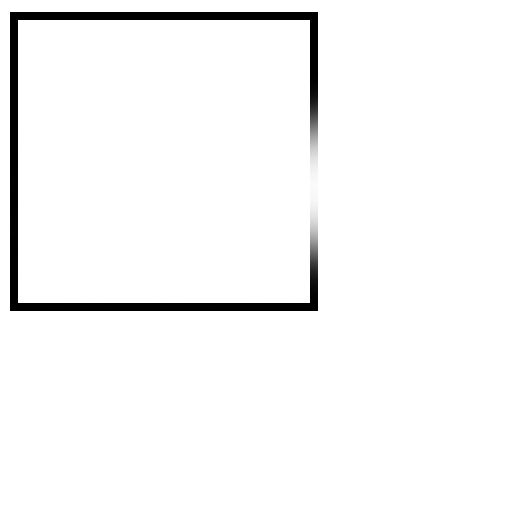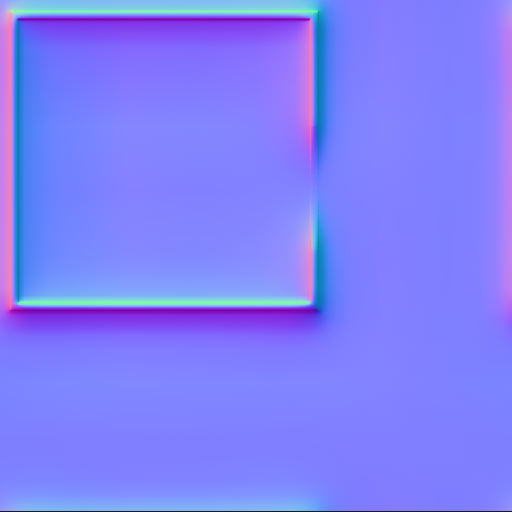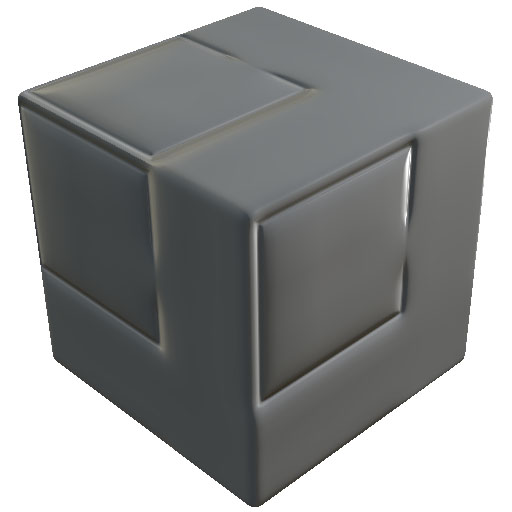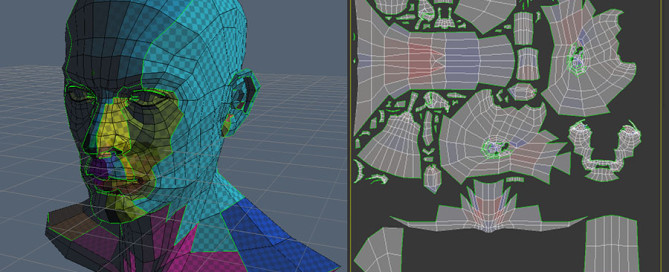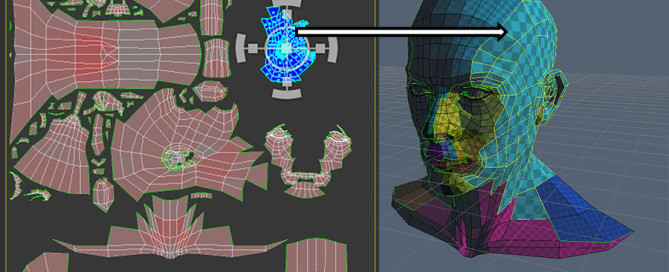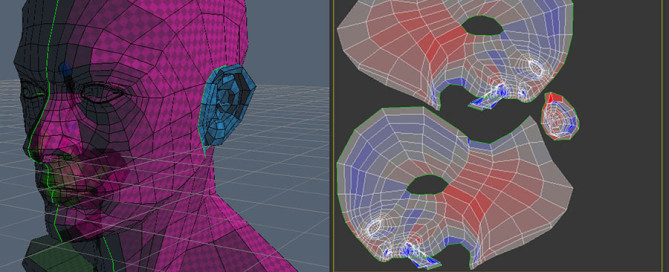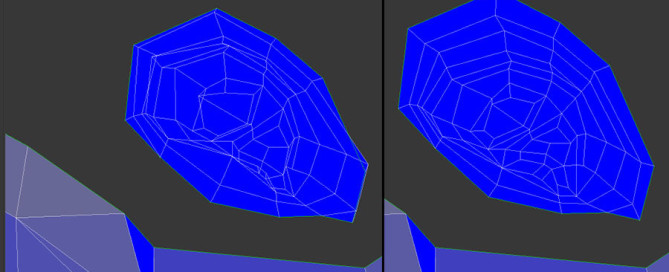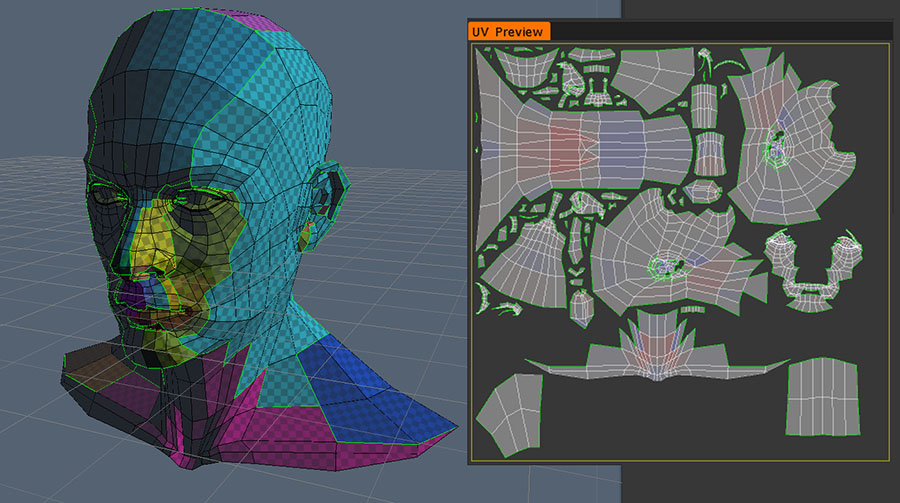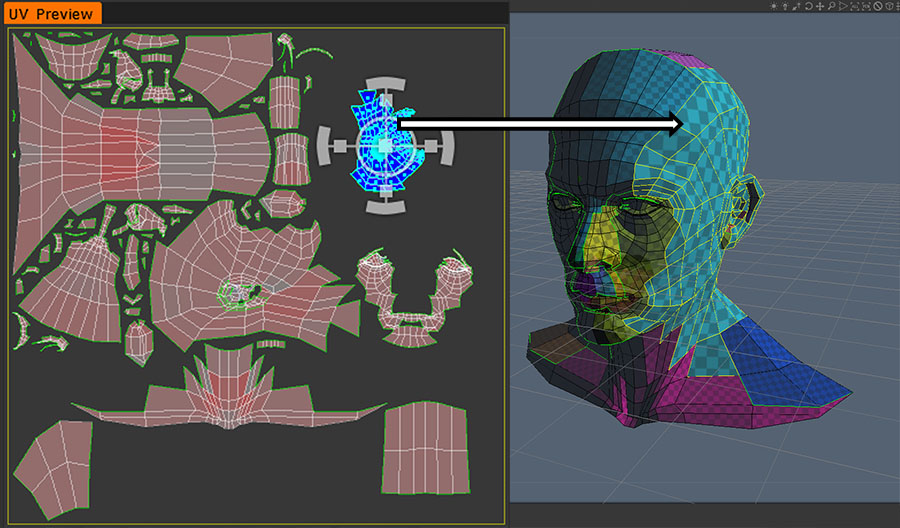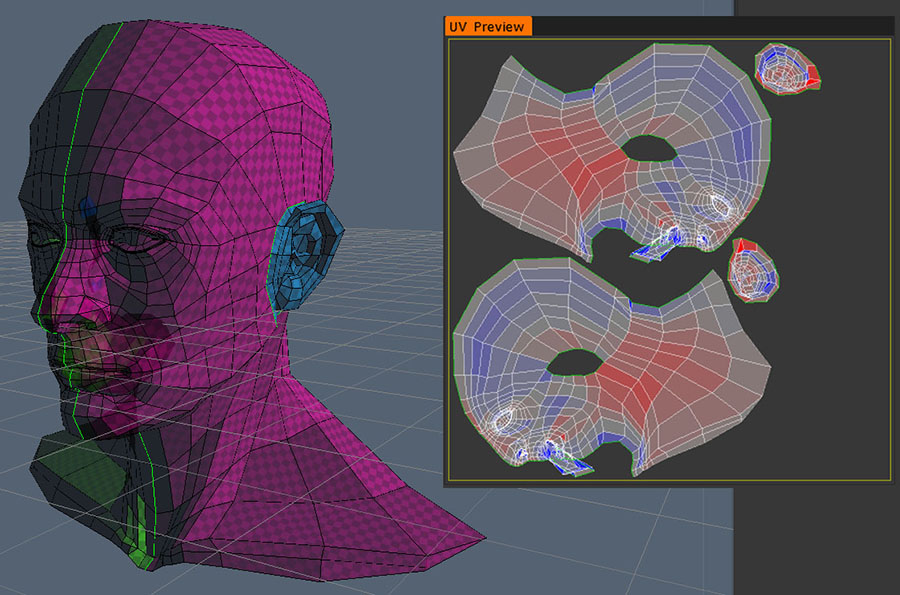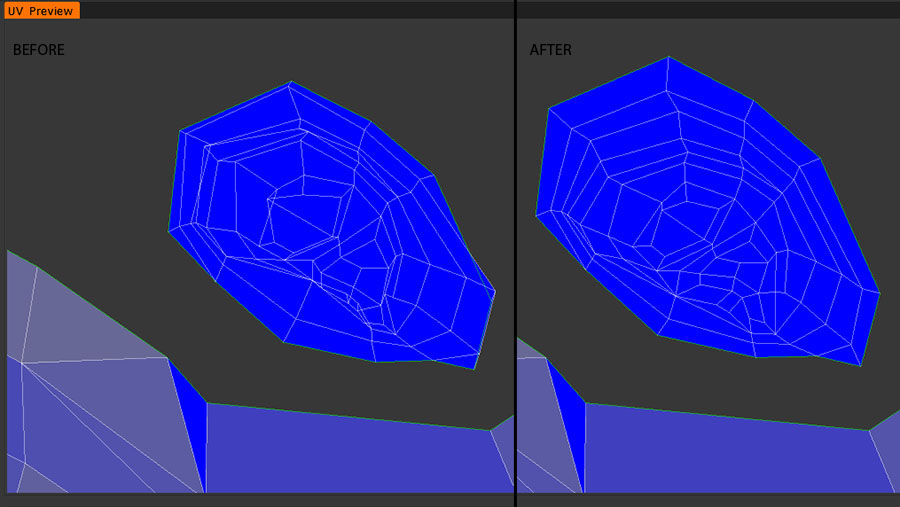Hi all,
today I will write about my favourite workflow to create low poly characters for games.
I will use 3DS Max + 3D Coat + Substance Painter + Photoshop.
You can do the same with other softwares, for example using 3DS Max + MudBox or Maya + ZBrush and so on…
The important is the file format you choose to exchange data.
To avoid plugins with fragile bridges I export using .fbx format + bitmap textures, after that I reconstruct by hand shaders inside Unity or Unreal.
With this workflow every software are independent and I can change tools whenever.
3DS Max – Scene Setup
1. Setup the scene with the System Unit Scale>1 Unit=1,0 Centimeters;
as described here:
http://www.lucedigitale.com/blog/3ds-max-micro-reference-manual-unit-setup-interiors/
2. Create a Box of 1x1x1m as reference
3. Create one or more Planes of 1x1m to map the image reference of your character, you will resize it to 1,80m if your character is 1,80m height
4. Setup the Viewport: Shaded + Edged Faces
5. RIGHT COLUMN> Utilities> Polygon Count
3DS Max – Modeling one side
CASE 1a.
I have a small collection of 1.000 poly people, male, female, fat, old, cartoon etc… with a very basic poly structure, starting from here I save a lot of time.
The low res character have a basic T pose and a structure suitable for animations.
Go to point 2
CASE 1b.
If you start from a hires model you will need first retopo it using 3D Coat.
Follow the lesson here:
http://www.lucedigitale.com/blog/3d-coat-retopo/
Consider to generate normal + occlusion map here to use the detail of hi res mesh.
Export to 3DS Max.
Go to point 2
2. RIGHT COLUMN> RMB over the Mesh name> Convert To: Editable Poly
4. The most used tools of ‘Editable Poly’ are:
Element
– Attach
– Detach
Polygon
– Create
– Slice Plane
– Quick Slice
– Cut (IT WORKS GREAT!)
– Make Planar
– View Align
– Relax
– Auto Smooth
– Use NURMS Subdivision (RMB over the Mesh name> Convert To: Editable Poly to collapse)
Border
– Double Click to select the entire loop
– CTRL + Click to use Additive Selection
– Split
Vertex
– Remove (remove the vertex without erase poly structure)
– Weld
– Target Weld
– Remove Isolated Vertices (to clear the mesh)
3DS Max – Mirror the other side
1. ‘Editable Poly’> select the middle vertices> Make Planar X> Move command to X=0
2. ‘Editable Poly’> modifers ‘Mirror’> Mirror AxisX, check ‘Copy’
3. ‘Editable Poly’> ‘Show end result on’
4. In the end ‘Editable Poly’> Vertex> Weld
5. RMB over the Mesh name> Collapse All
3DS Max – Export
1. RIGHT COLUMN> Hierarchy> Affect Pivot Only> move to 0,0,0
2. RIGHT COLUMN> Utilities> Reset XForm
3. Select the Mesh> RIGHT COLUMN> Modify> Modifier List> UVW Mapping Clear> RMB> Collapse All (remove old UVW)
4. Select the mesh> Export> Export Selected> name.fbx
3D-Coat – UV Mapping – Paint Texture
Remember that for games you have only one texture, usually 1024x1024px with all body UVW.
Leave more space for head and hands.
1. Run 3D Coat, into Wizard window select ‘UV Map Mesh’ etc…
Follow my tutorial here:
http://www.lucedigitale.com/blog/3d-coat-uv-mapping/
2. Switch 3D Coat to Paint.
Follow my tutorial here:
http://www.lucedigitale.com/blog/3d-coat-paint-texture/
You can paint here only diffuse channel, or diffuse + normal + specular.
3D Coat – Export
1. LEFT COLUMN> Commands> Apply UV-set
2. File> Export Model> .fbx and texture will be exported in the same folder
3. ‘OK’
Allegorithmic – Bitmap2Material
If you paint only diffuse color you can generate normal and specular with just one click using ‘Bitmap2Material’ software.
Follow the lesson here:
http://www.lucedigitale.com/blog/allegorithmic-bitmap2material-basic-tutorial/
Allegorithmic – Substance Painter – Paint Texture
To add more detail to your texture you can you Substance Painter, there are unbelivable tools here as ‘Paint with particles’
Follow the lesson here:
http://www.lucedigitale.com/blog/allegorithmic-substance-painter-basic-tutorial/
Photoshop
Use Photoshop for textures color correction.
3DS Max – Importing – Material
1. 3DS Max> Import> .fbx
2. Select the object> RIGHT COLUMN> Modify> Modifier List> Unwrap UVW
3. Select Unwrap UVW modifier> Edit UVs> Open UV Editor…, then you will see the work you have done using 3D Coat
4. Create a Material> Diffuse > Bitmap> assign the color texture created by 3D Coat, activate ‘Show Shaded Material’
5. DRAG and DROP the Material over the Mesh in the viewport
3DS Max – Face Expression
There are many ways to do that, the classic is:
1. Edit> Cloce> Copy and duplicate the Mesh, and move away from the original one, name it ‘Open Mouth’
2. Modify the face to create a new expression, not add or remove vertex o poly, only move it.
3. Select the original Mesh> RIGHT COLUMN> Modify> Modifier List> Morpher> Pick Object from Scene
4. Create others face expressions, try google-images ‘face expression’ to find useful photos
Follow the tutorial here:
http://www.lucedigitale.com/blog/3ds-max-micro-reference-manual-modifiers-animation-morpher/
3DS Max – Skeletal Animation
CASE 1. Humans
Use’Biped’ + Skin modifier
Follow the lesson here:
http://www.lucedigitale.com/blog/3ds-max-rigging-biped-skin/
CASE 2. Animals
Use ‘CAT’ rig + Skin modifier
Follow the lesson here:
http://www.lucedigitale.com/blog/3ds-max-rigging-cat-skin/
ADDITIONAL BONES
Follow the lesson here:
http://www.lucedigitale.com/blog/3ds-max-micro-reference-manual-animation-bones/
INVERSE KINEMATICS
Follow the lesson here:
http://www.lucedigitale.com/blog/3ds-max-micro-reference-manual-animation-inverse-kinematics/
3DS Max – Open Subdivision Surfaces
In this step you will convert the low poly model in a hi res model for a cinematic intro.
1. ‘Editable Poly’> modifers ‘OpenSubdiv’
3DS Max – Export for Games
The important is the file format you choose to exchange data.
To avoid plugins with fragile bridges I export using .fbx format + bitmap textures (diffuse + specular + normal + occlusion), after that I reconstruct by hand shaders inside Unity or Unreal Engine.
With this workflow every software are independent and I can change tools whenever.