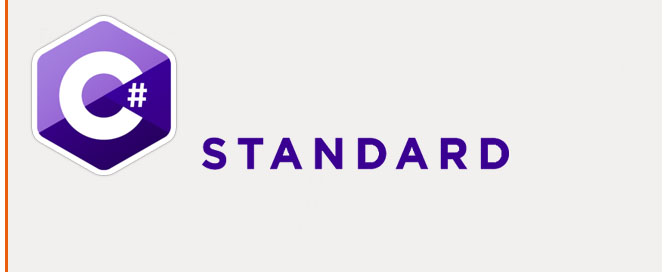1. Run Visual Studio
2. File> New project, select ‘C# windows Form Application’ and give it a name.
I name it ‘ButtonsTest’
3. In your hard drive you fill find in the folder ‘ButtonsTest’/ButtonsTest/ here C# files
4. On the right column select Form1.cs, on the left open the toolbox, drag and drop over the Form: – Button
– Label
5. Inside the Form select the Button, on the right column in the Property Window you can change the button property as Text, Font, Color, Image etc…
Under the ‘Design’ section (Progettazione) change (Name) to ‘myButton’.
6. Inside the Form select the Label, on the right> Property> Design> (Name) to ‘myLabel’
7. Double-click the button to create the myButton_Click event handler, and add the following code in Form1.cs
using System;
using System.Collections.Generic;
using System.ComponentModel;
using System.Data;
using System.Drawing;
using System.Linq;
using System.Text;
using System.Threading.Tasks;
using System.Windows.Forms;
namespace ButtonsTest
{
public partial class Form1 : Form
{
public Form1()
{
InitializeComponent();
} // end public Form1
private void myButton_Click(object sender, EventArgs e)
{
// change the property Text of myLabel, the name is defined in Properties> Design> (Name)
this.myLabel.Text = "Text Changed by myButton at: " + DateTime.Now.ToLongTimeString(); // Text Changed by myButton at: 10:40:59
this.myLabel.ForeColor = Color.FromArgb(255, 0, 0); // Label Forecolor of RED 255, BLUE 0, GREEN 0
}// end myButton_Click
}// end class Form1
}// end namespace ButtonsTest
8. Run
How does it work?
On the right column open Program.cs, you will find:
using System;
using System.Collections.Generic;
using System.Linq;
using System.Threading.Tasks;
using System.Windows.Forms;
namespace ButtonsTest
{
static class Program
{
/// <summary>
/// Punto di ingresso principale dell'applicazione.
/// </summary>
[STAThread]
static void Main()
{
Application.EnableVisualStyles();
Application.SetCompatibleTextRenderingDefault(false);
Application.Run(new Form1());
}
}
}
A C# console application must contain a Main method, in which control starts and ends. The Main method is where you create objects and execute other methods.
Main method run Form1.cs -> Form1.cs manage the design components of Form1
Build (Compilazione)
If you do not care about sign your program when you publish go to:
1. main top menu> Project> Properties> Signing (Firma)> un-check Sign the ClickOnce manifest
2. On the main top menu select ‘Build’ (Compilazione) or CTRL+MAISC+B
3. Read the console to see where ButtonsTest.exe is loacated.
4. Run from the folder ButtonsTest.exe