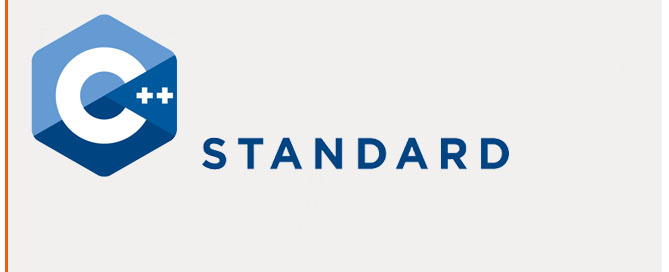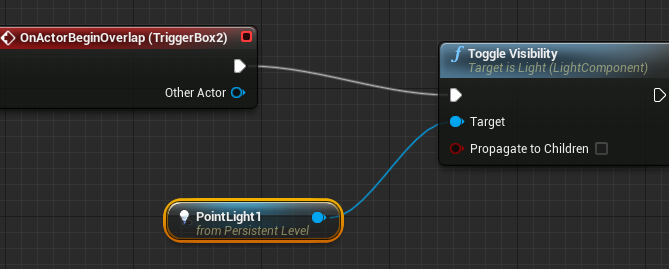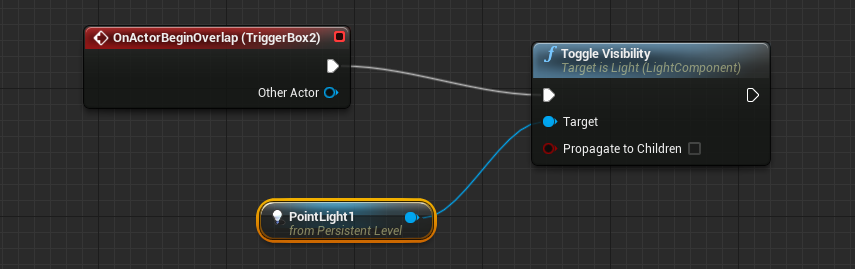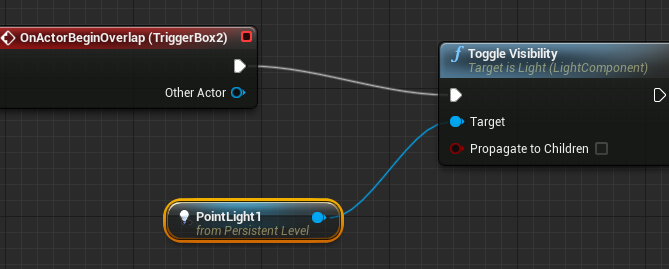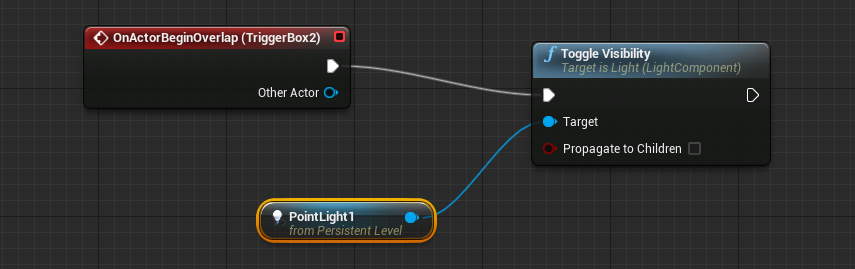C++ – Basic Statement
To start work on C++ you need:
– One ‘text editor’ for programmers as Visual Studio on windows or Code::Blocks on Unbuntu
– A compiler to build the executable program
The Basic statement:
// This is a single line comment in C++
/*
This is a multiline comment in C++
*/
/* Prepocessor
It will be interpreted before the compilation of the program itself begins
Inclusion of iostream allow to perform standard input and output operations
*/
#include <iostream>
// Introduce visibility of 'cout' components,
// without this declaration 'cout' does not work
using namespace std;
// It is the first function called when the program is run
int main()
{
// character output - text - endline
cout << "Hello world!" << endl;
cout << "It is beautiful day!" << endl;
// terminate the program
return 0;
}