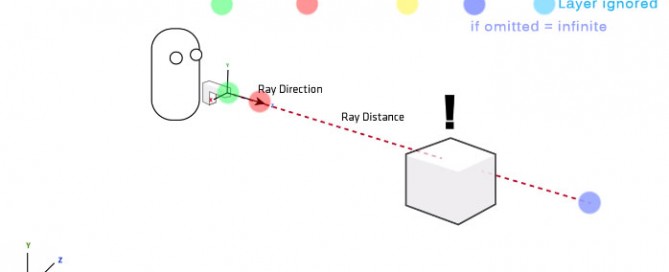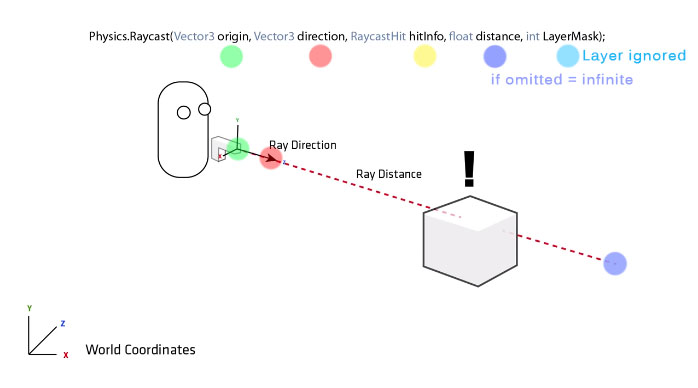3DS MAX – Biped to Unity Game Engine
Rigging a character using Biped and Skin in 3DS Max, animate and export it to Unity Game Engine.
Scene Setup
1. Setup the units using the parameters in the link below:
http://www.lucedigitale.com/blog/3ds-max-micro-reference-manual-unit-setup-interiors/
2. Create and animate a mesh with Biped + Skin Modifier.
You have not to use ‘Physique Modifier’ because ‘Skin Modifier’ has best support in FBX format.
3. Select the mesh and give it a name, this name will be the name of ‘Mesh’ component inside Unity
FBX Export
4. Select the mesh> MAIN TOP LEFT BUTTON> File> Export> Export Selected> FBX> give it a name, it will be the name of the Asset inside Unity.
FBX Export setup:
>Geometry
check TurboSmooth
check Convert Deforming Dummies to Bones
check Preserve edge orientation
>Animation
check Animation
>Deformations
check Deformations
check Skins
check Morphs
>Unroll Rotations
check Follow Y-Up
>Scale Factor
check Automatic (1 unity = 1 3DSMax meter)
>Axis Conversion
Up Axis = Y-up
>FBX File Format
Type: Binary
Version: FBX 2013
Unity – Import
1. Open Unity> MAIN TOP MENU> Assets> Import New Asset…> select the .FBX file
2. Project> the new Asset (the blue box icon) with the .FBX file name> DRAG AND DROP into Viewport the blue box icon
You will see:
Viewport>
1 unity = 1 3DSMax meter
Project>
Asset blue box icon (file name)
-> Inspector> Rig> Animation Type: Generic> ‘Apply’ button
-> Model> Scale Factor: 0.01 (the original 3DSMax scene was in centimeters), resize if you need> ‘Apply’ button
-> Animations> + or – to cut Takes, Loop Time
– Mesh
– Take 001 (the animation)
– Avatar
– Bip001
– Material
Hierarchy>
Asset (file name) -> Transform + Animator
– Bip001
— Bip001 Pelvis
— Bip001 Spine -> Transform, you can re-animate bones with the transform tools!
— …
– Mesh -> Transform + Skinned Mesh Renderer + Material
Unity – Apply Animation
1. Projects> RMB> Create> Animator Controller> name it ‘PlayerAnimator’
2. MAIN TOP MENU> Window> Animator
3. Project> Take 001 DRAG AND DROP into Animator window, ‘Take 001’ turn in yellow because it is the default animation
4. Project> Animator Controller ‘PlayerAnimator’ DRAG AND DROP into Hierarchy> Asset (file name)> Animator> Controller
5. MAIN TOP BUTTON ‘Play’
Unity – Multiple Takes
Solution one
1. Inside 3DSMax you can create multiple animations inside timeline, example
a. frame 0-25 walk
b. frame 26-50 run
c. frame 51-100 die
2. File> Export Selected> FBX
FBX Export setup:
>Bake Animation
check Bake Animation
Start: 0 – End: 25
Save as walk.fbx
3. Unity> MAIN TOP MENU> Assets> Import New Asset…> walk.fbx
Project> you will find the Take001 animation of 1-25
Repeat the operation for all the takes you need.
Solution two
1. Inside 3DSMax you can create multiple animations inside timeline, example
a. frame 0-25 walk
b. frame 26-50 run
c. frame 51-100 die
2. File> Export Selected> FBX
FBX Export setup:
>Bake Animation
check Bake Animation
Start: 0 – End: 100
Save as walk.fbx, alla animations will be stored in a single file.
3. Unity> MAIN TOP MENU> Assets> Import New Asset…> walk.fbx
Project> select the new Asset (blue box icon)> Inspector> Animations> Clips use + or – to cut the Take using the procedure below:
a. + icon
b. Give the name
c. setup ‘Start’ ‘End’
d. ‘Apply’ button
Repeat the operation for all the takes you need.
Project> you will find the Take001 animation of 1-25 – Take002 etc…