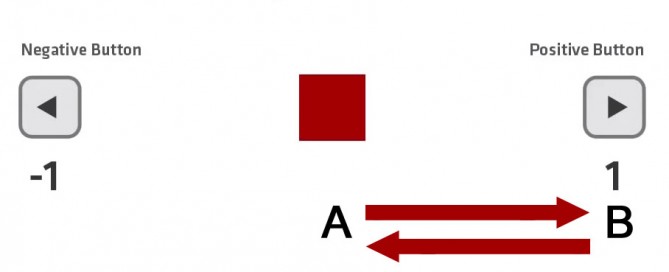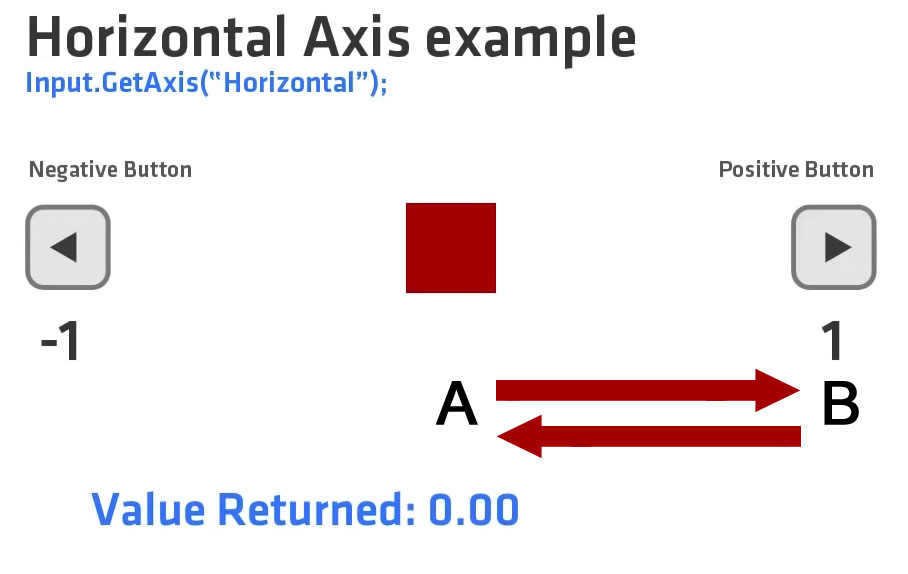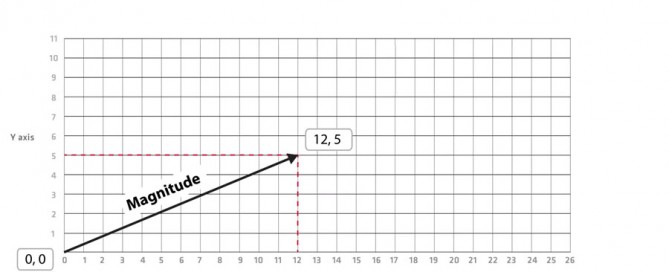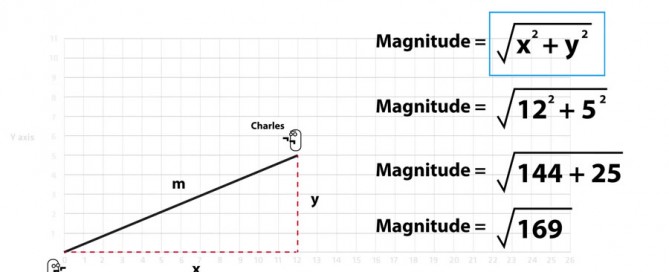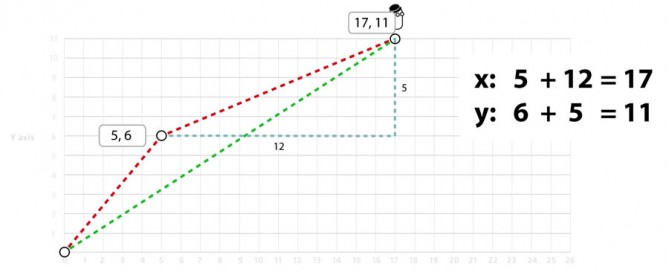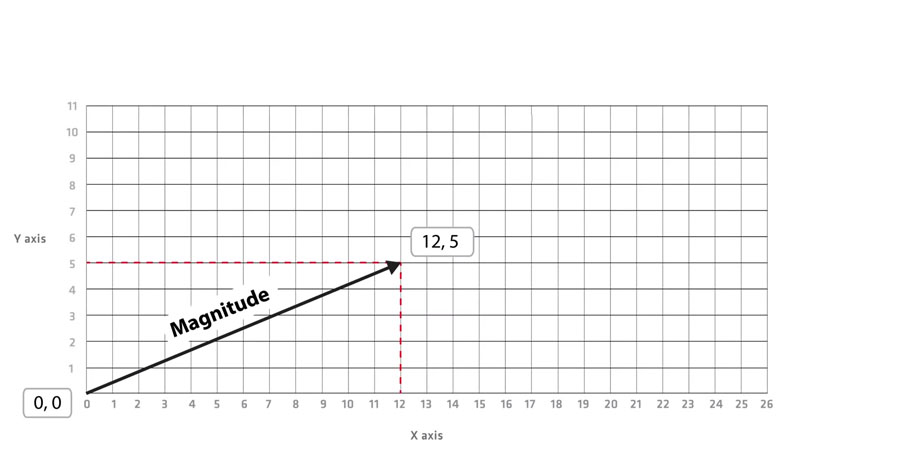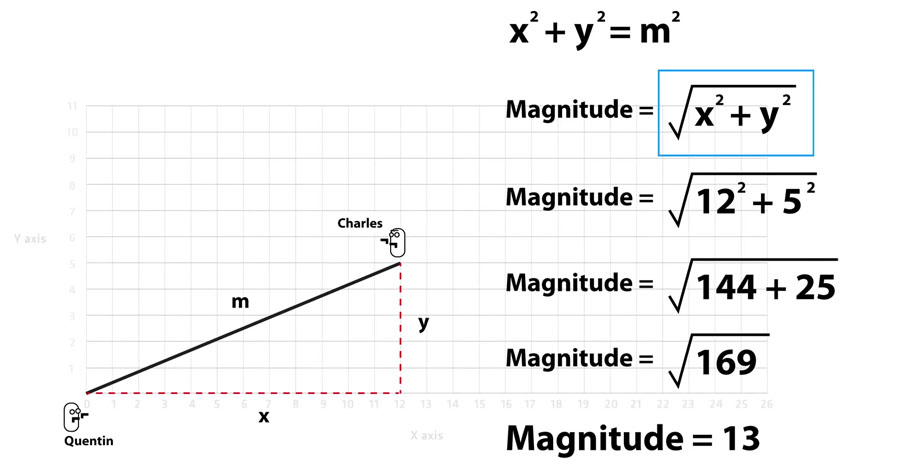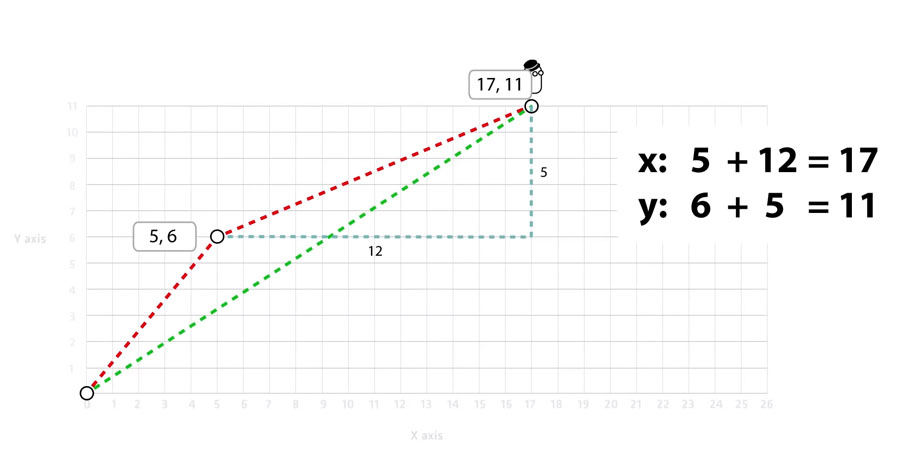Unity – Import 3D Meshes
Import Static Mesh
1. File> New Project> Create New Project> 3D
2. ON THE TOP RIGHT ‘Layout’> 4 Split (it is best for 3D Object manipulation)
3a. Assets> Import New Asset> select the 3D Mesh
The assets has the same name of the loaded file
3b. Assets> Import New Asset> select the bitmap Texture
4. Project window> Assets> DRAG AND DROP the 3D Mesh over Scene window
AT THE MOMENT, YOU MUST NOT RESIZE, EVEN IT APPEARS SMALL IN THE WINDOW
THE MOST IMPORTANT 3D FORMAT SUPPORTED:
– OBJ
– FBX
THE MOST IMPORTANT TEXTURE FORMAT SUPPORTED:
– PSD (single or multi layered)
– PNG (with transparency)
– JPG (JPG format does not support transparency)
Setup
5. Select the 3D Mesh> Inspector> ‘Add Component’> Mesh Filter
6. Select the 3D Mesh> Inspector> ‘Add Component’> Mesh Renderer
NOTICE: Mesh Filter sends data to Mesh Renderer
7. Select the Mesh inside Hierarchy> Inspector> Mesh Filter> Assign Mesh> select the Mesh, it has the SAME NAME of 3DS MAX object name
8. Select the Mesh inside Hierarchy -> Inspector> Mesh Renderer> Materials> Select a Material
it has the SAME NAME of 3DS MAX bitmap texture map
9. Assets> Materials> select Material> Texture> select the Texture
10. First you must resize the Preview window to work better
11. Assets> select Texture> Inspector> Texture Type:
– Texture
– Normal Map
– GUI
– Sprite
– Cursor
– Reflection
– Cookie
– LightMap
– Advanced
Quality:
– Filter Mode
– Aniso Level
Optimization:
optimization for pc / mobile etc…
NOTICE:
– the optimization setup does not change original file
– Unity can load Photoshop Layered Files, every change inside Unity does not change yhe original file. You can work with Photoshop and in the same time see texture changes inside Unity!