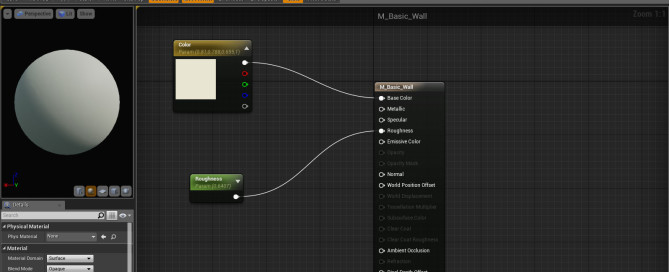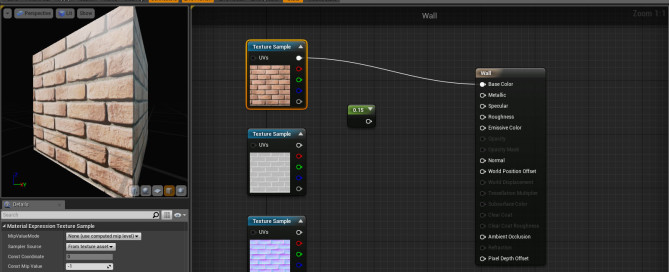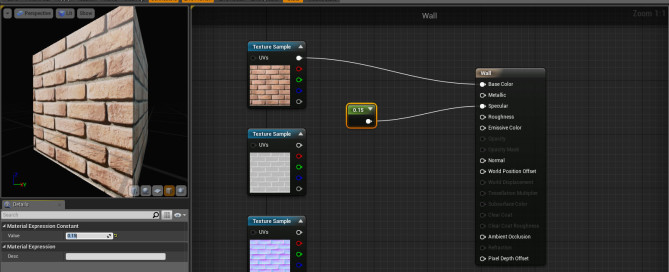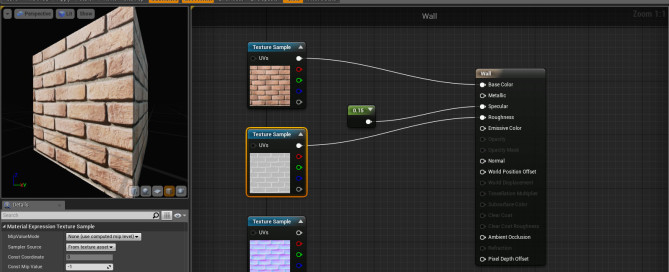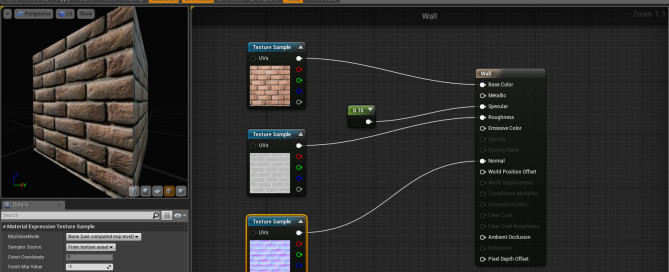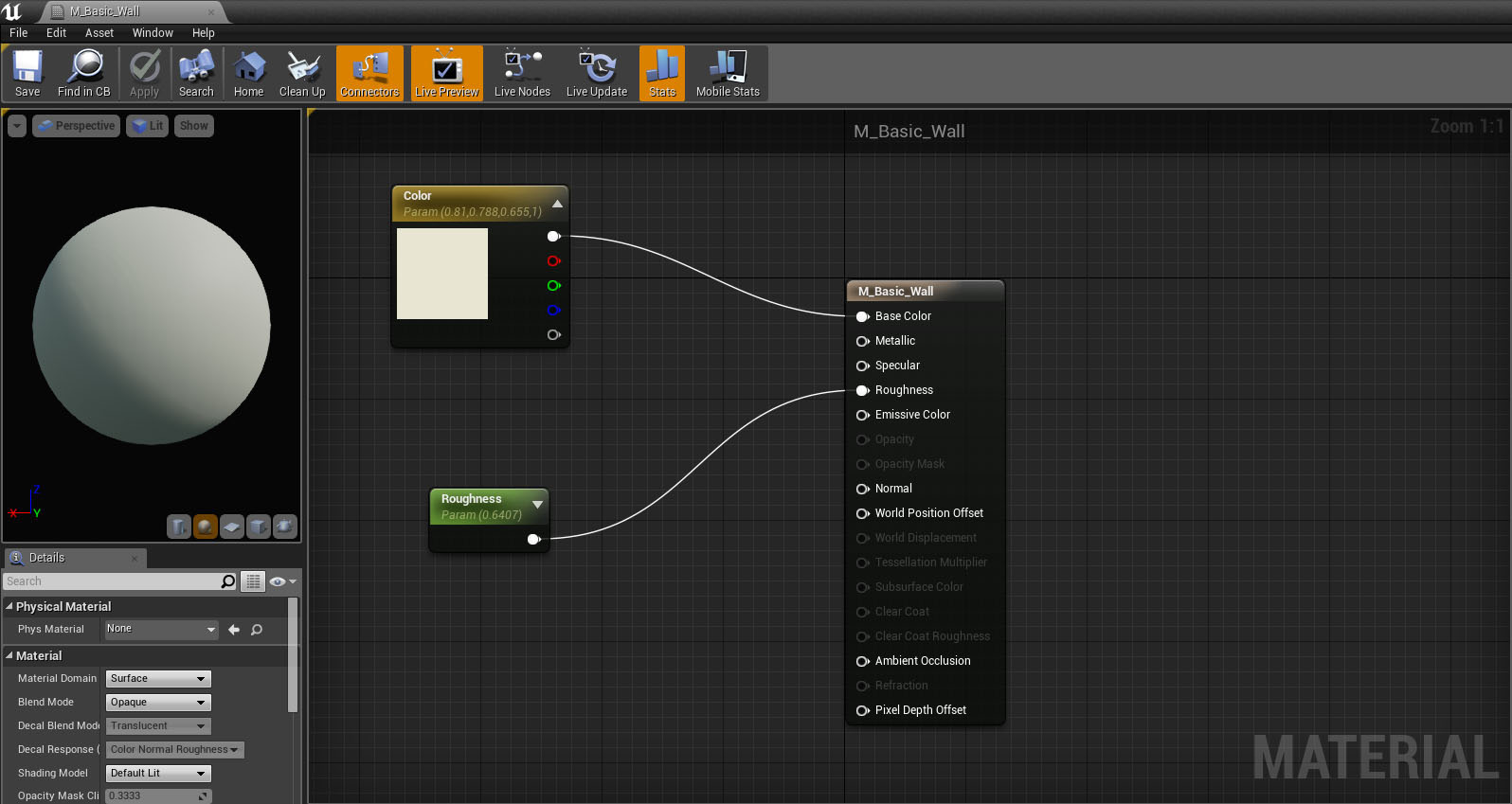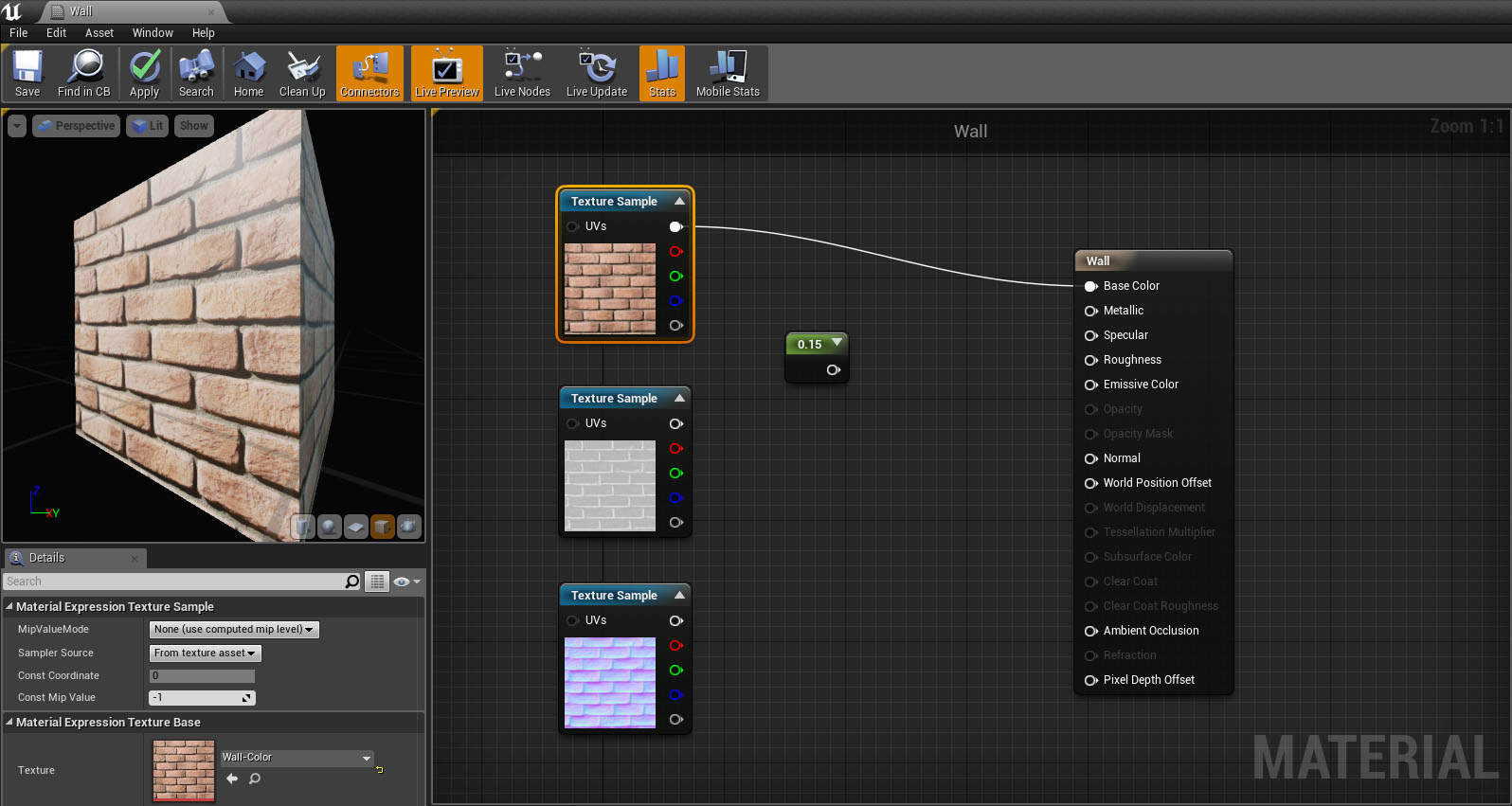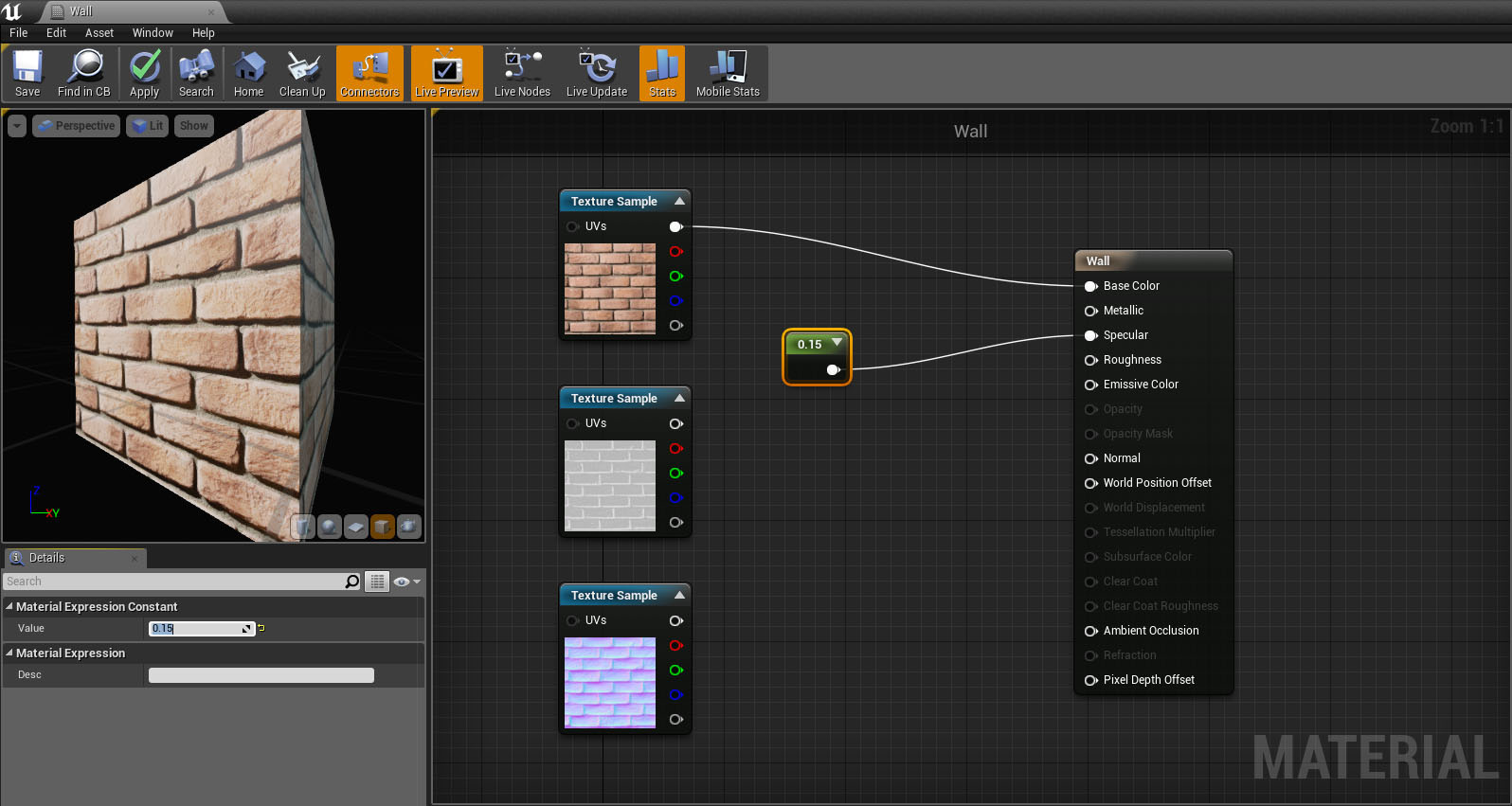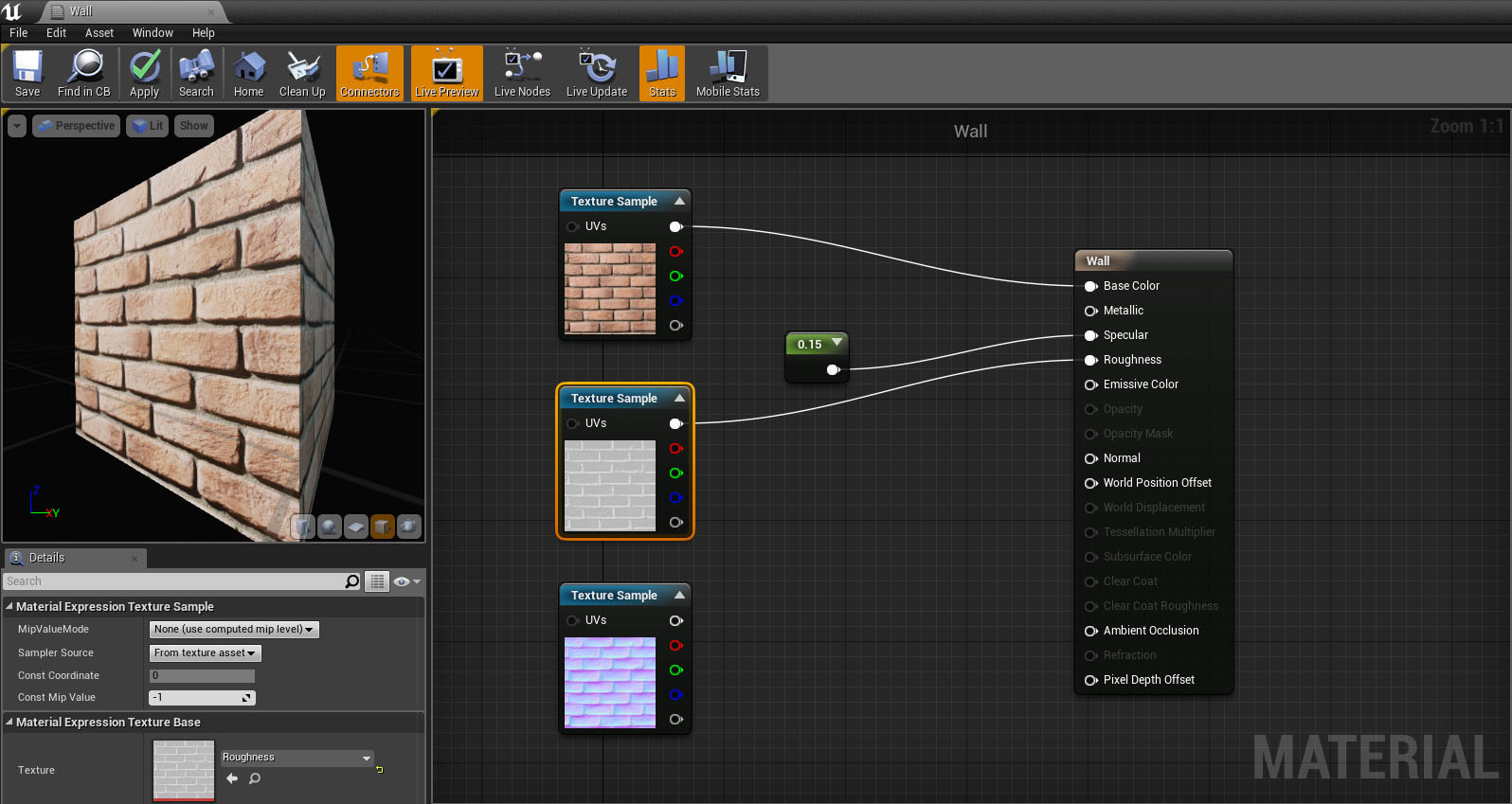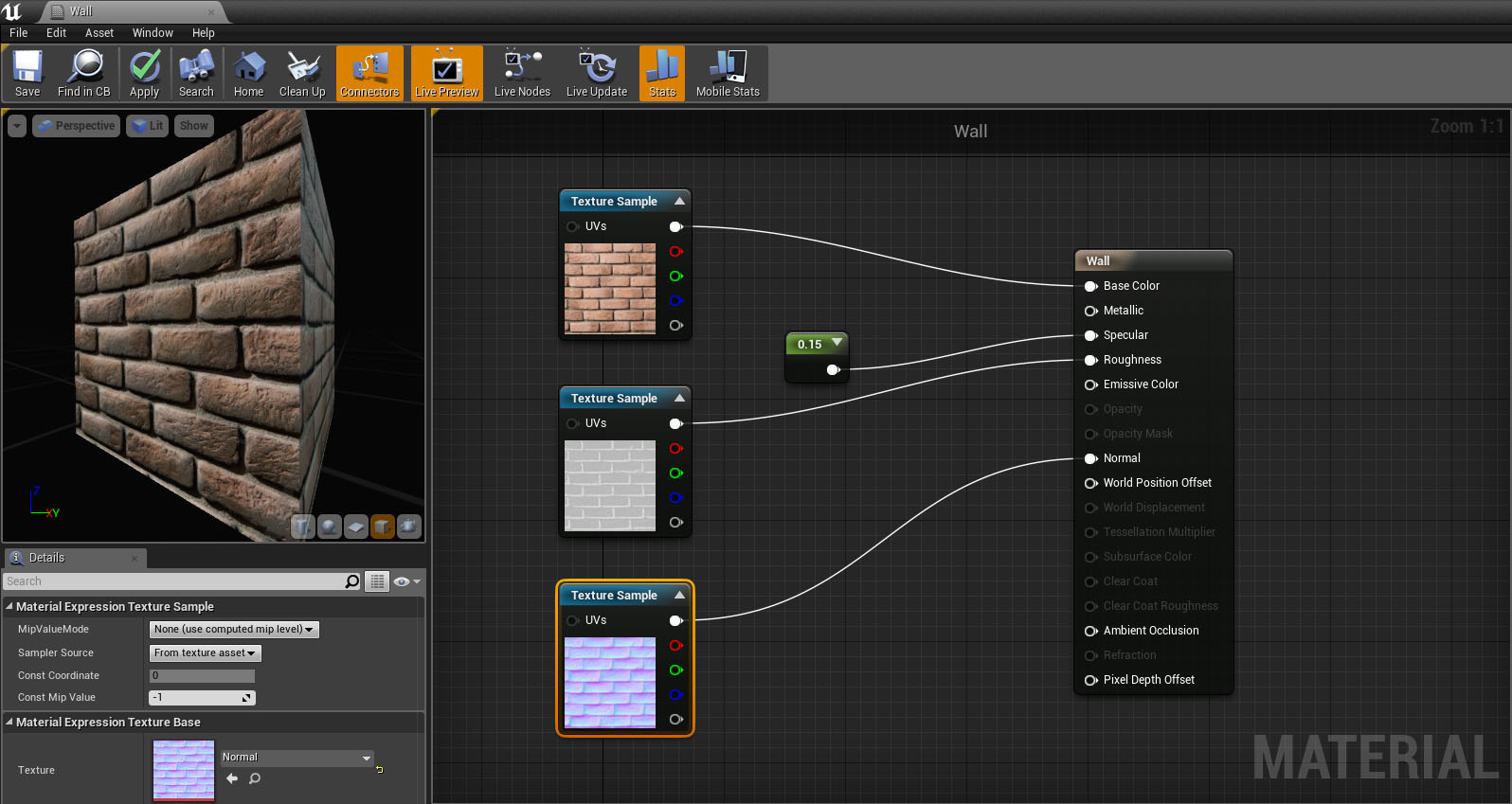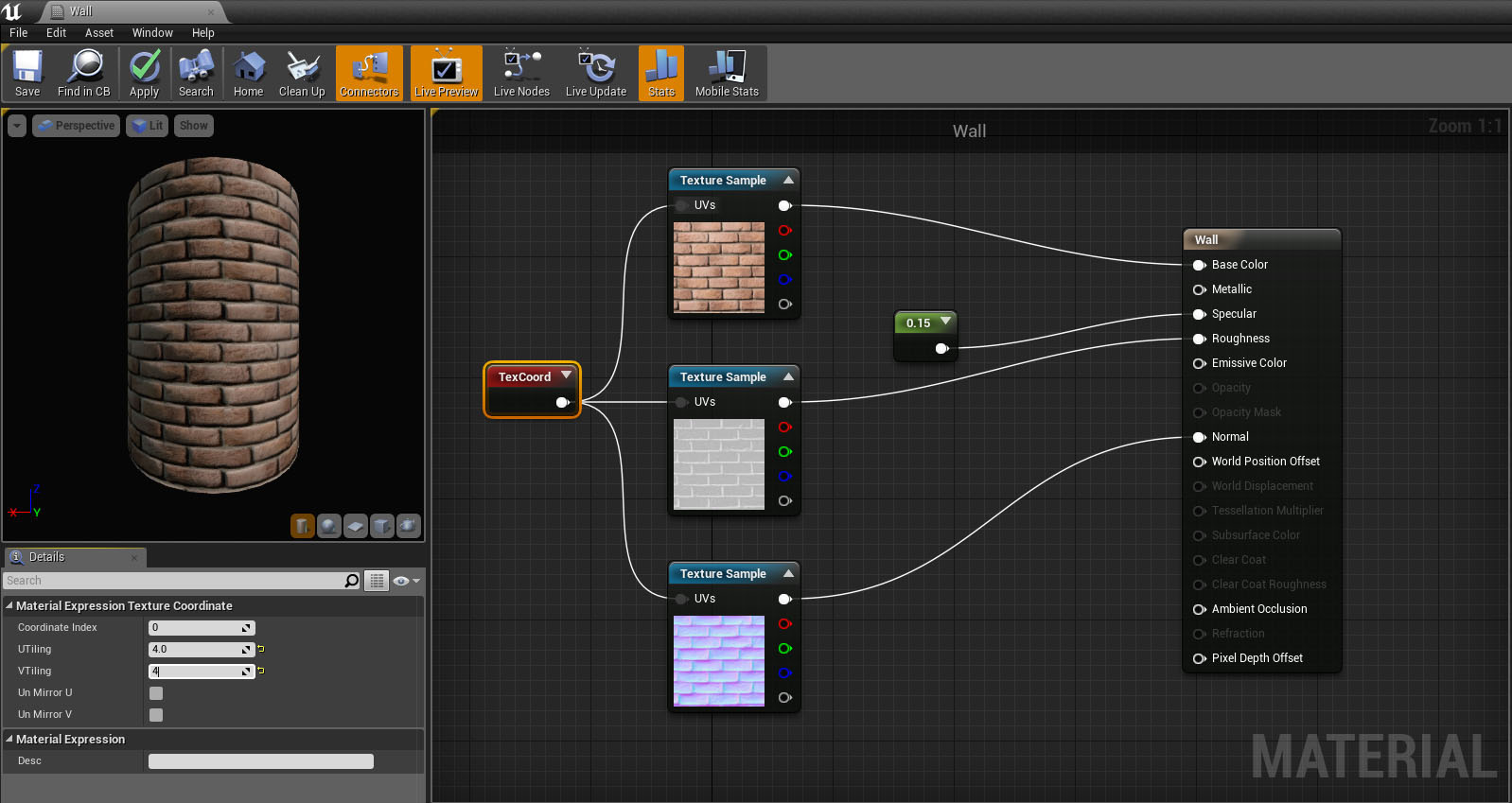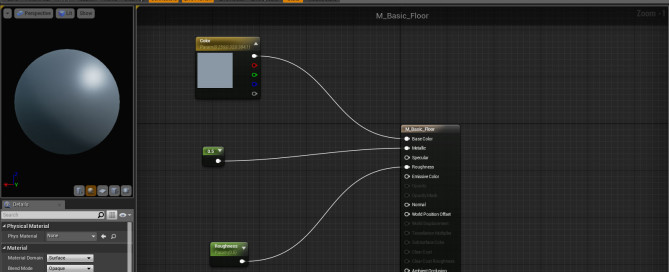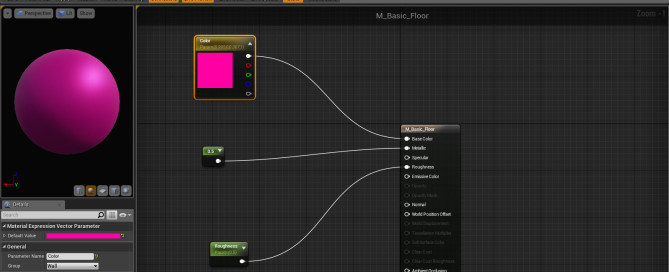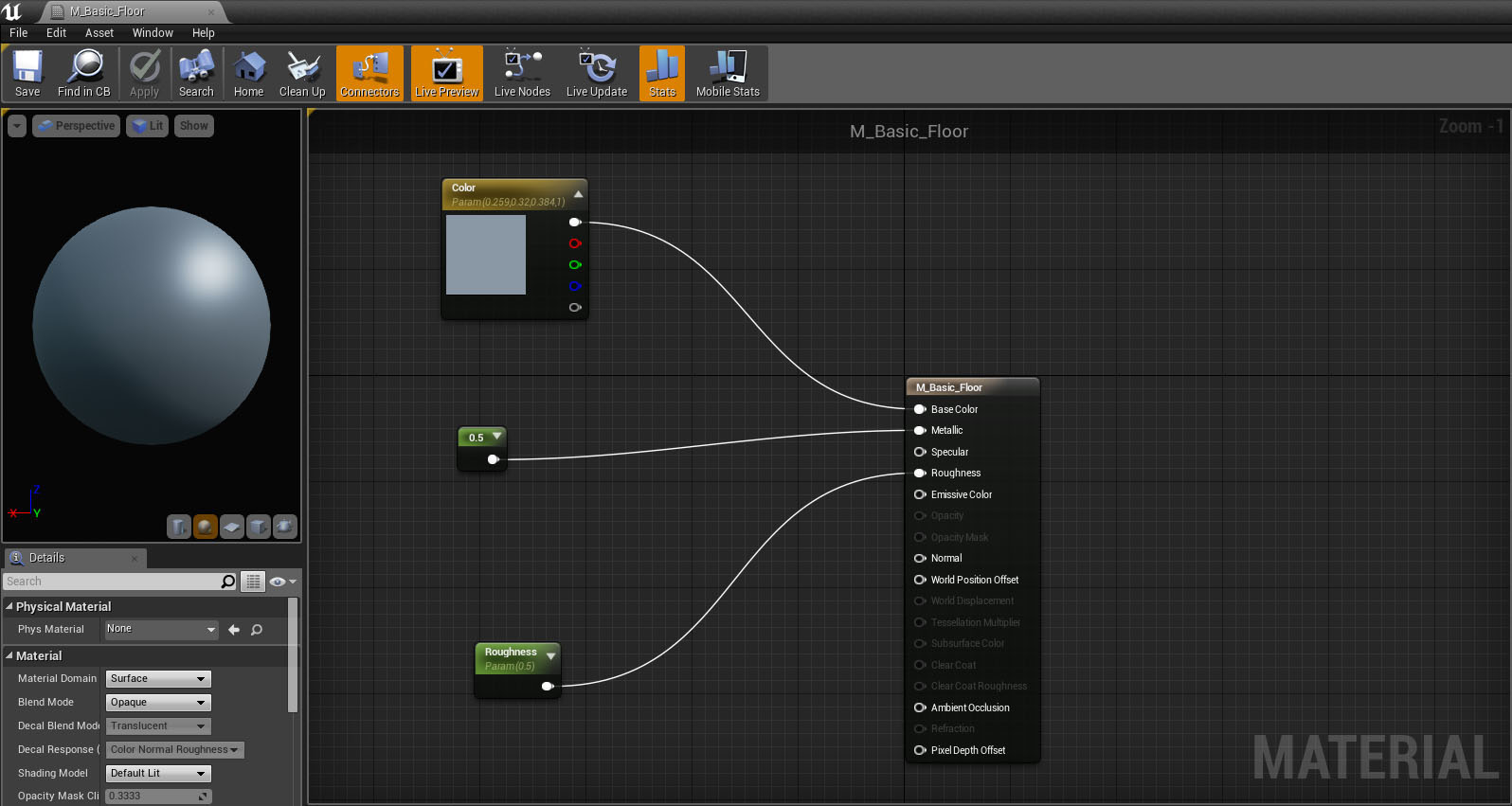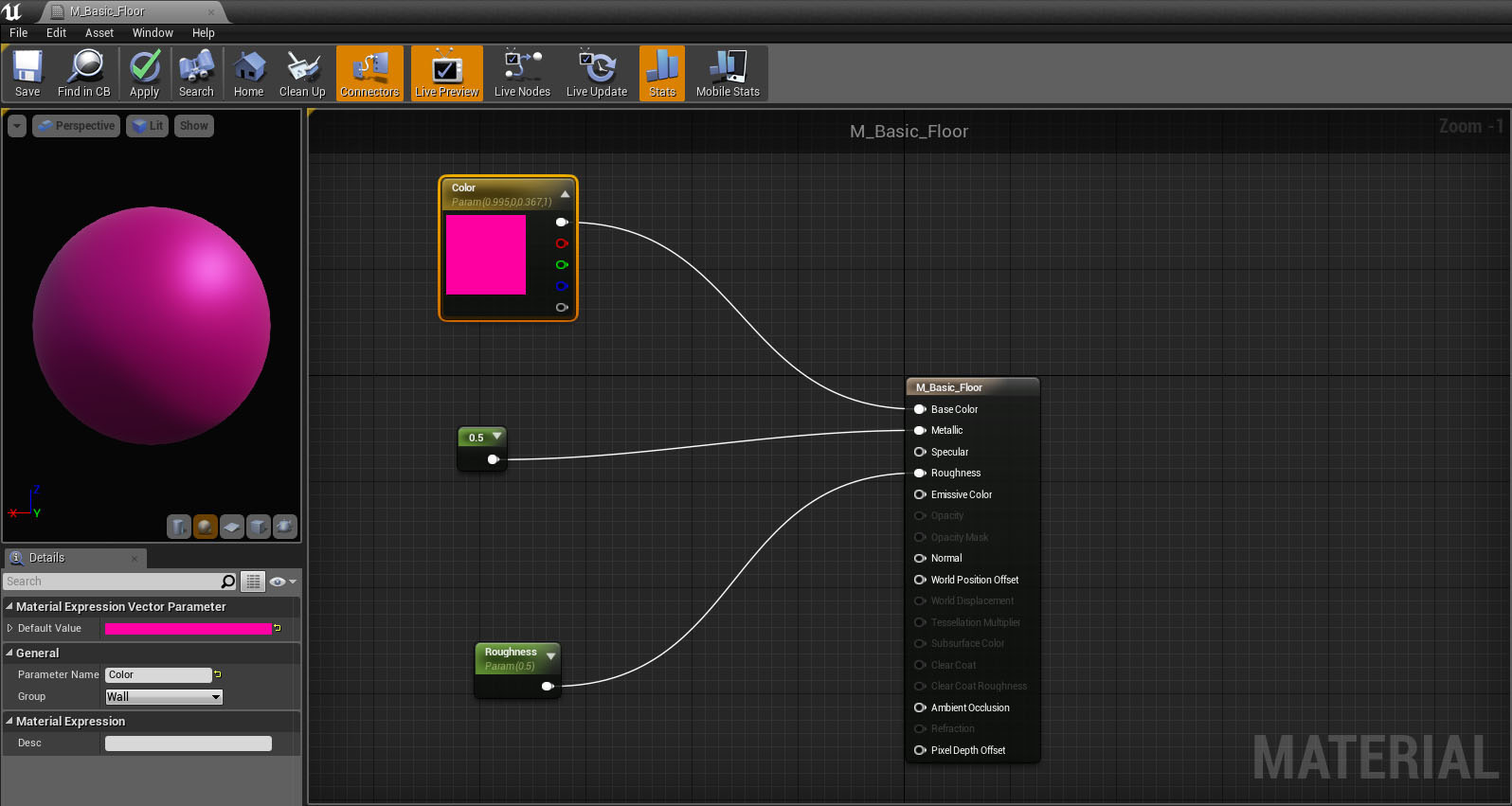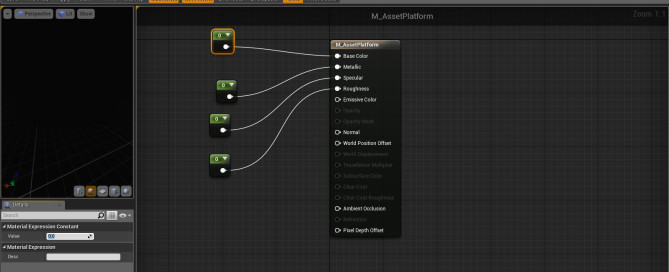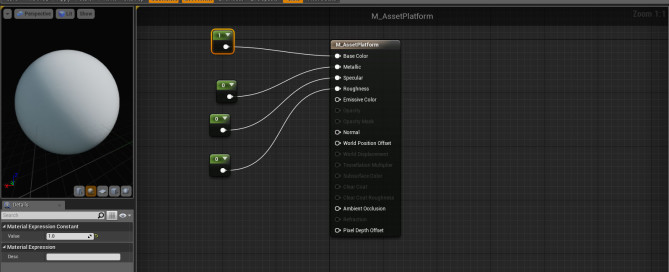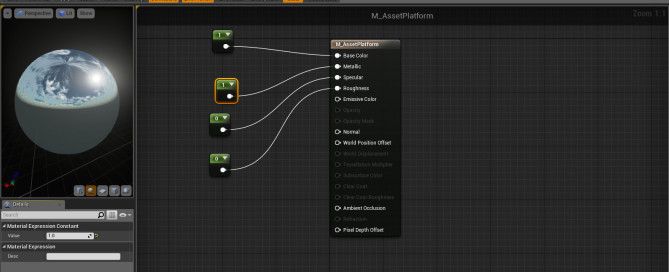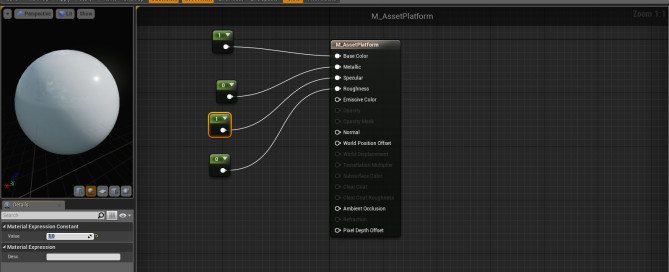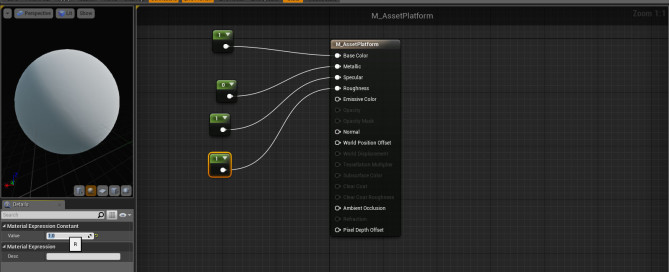Create a wall material step by step with Unreal Engine 4
Unreal Engine – Basic Material – Sample
Unreal Engine – Basic Material – Sample
A simple basic material to understand how Unreal 4 Material Editor Works.
1. RIGHT COLUMN> here the nodes
2. LEFT COLUMN> here the setup
NOTICE: Base Color
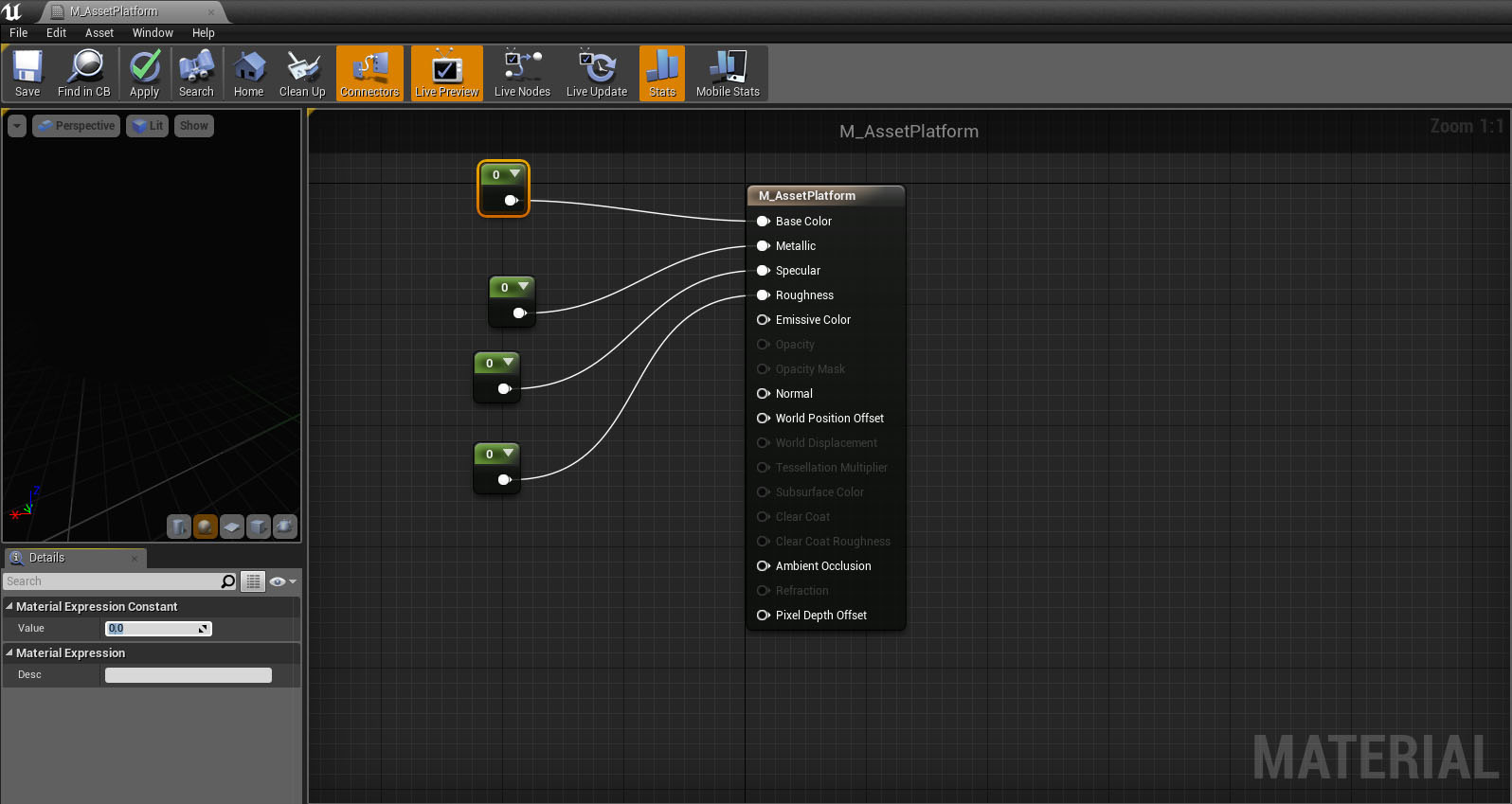
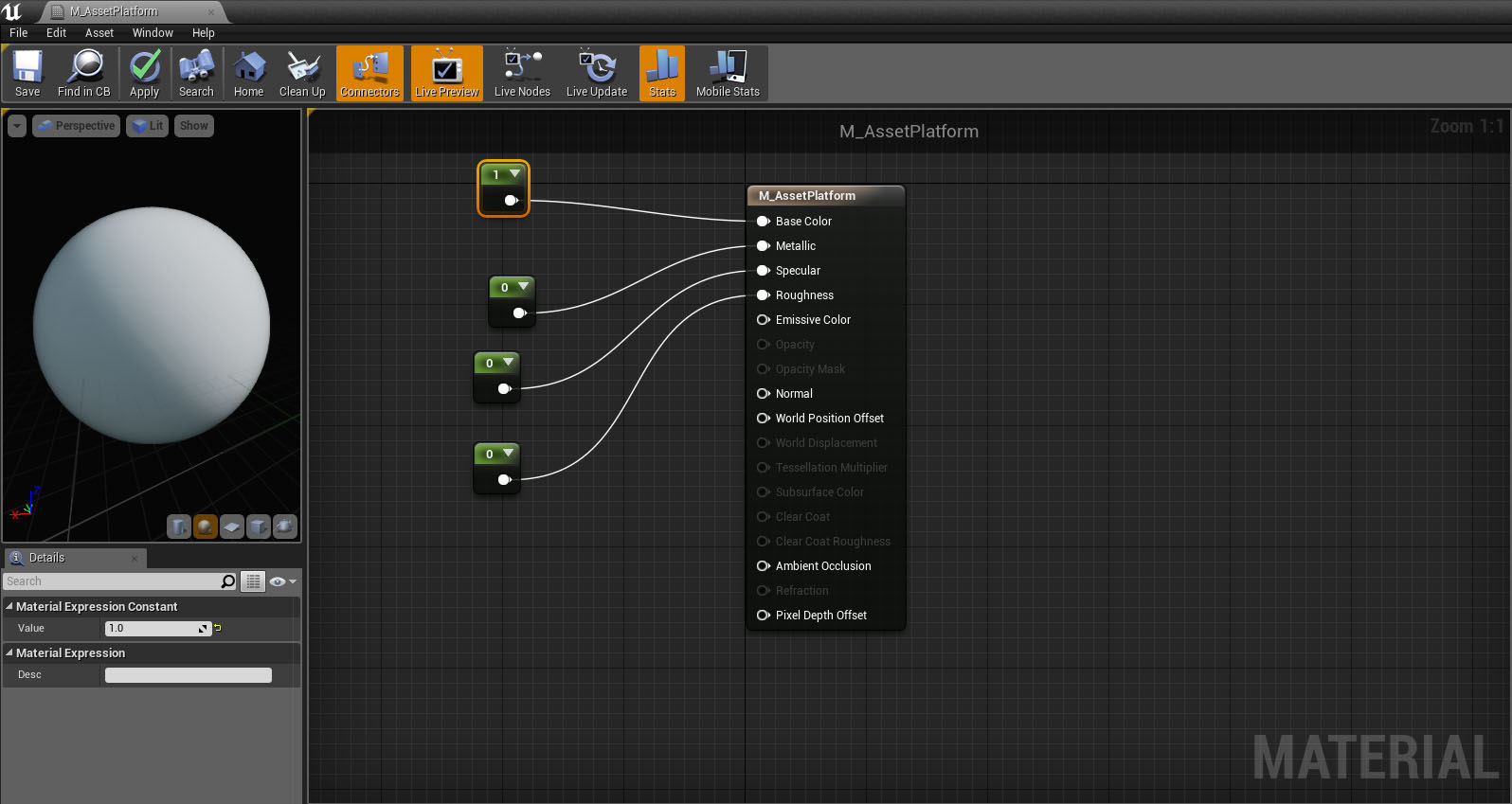
NOTICE: Metallic
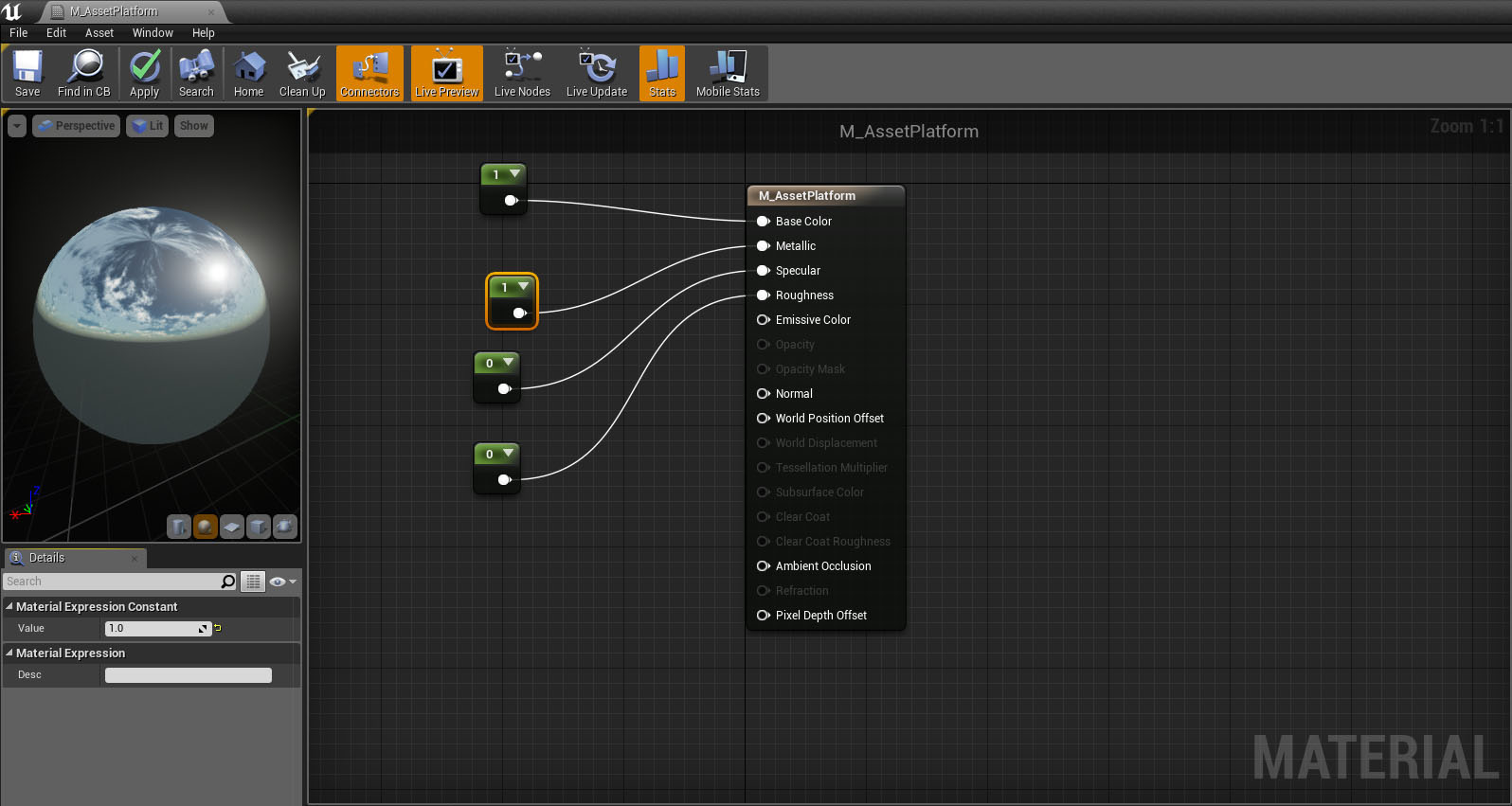
NOTICE: Specular
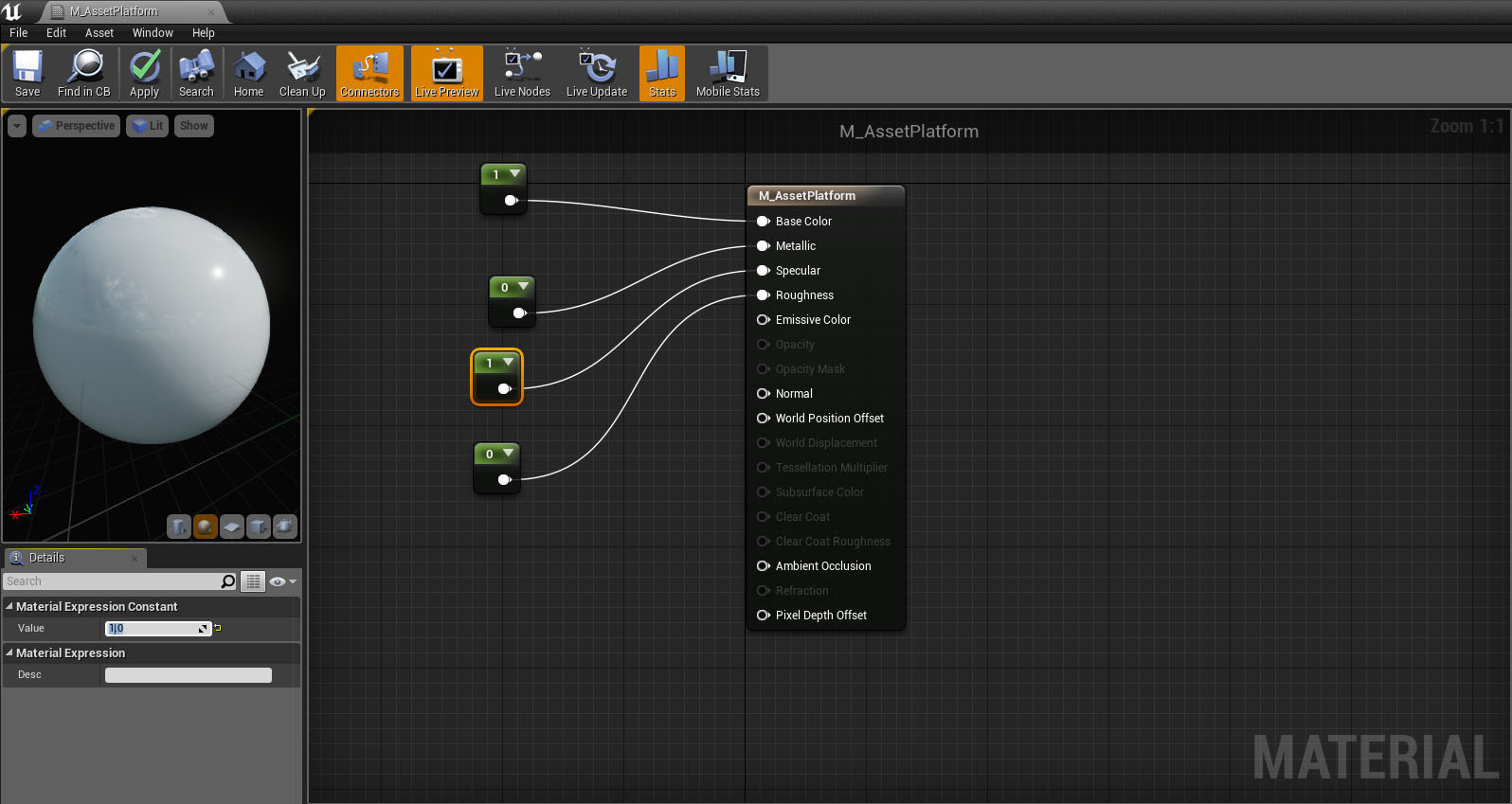
NOTICE: Roughness
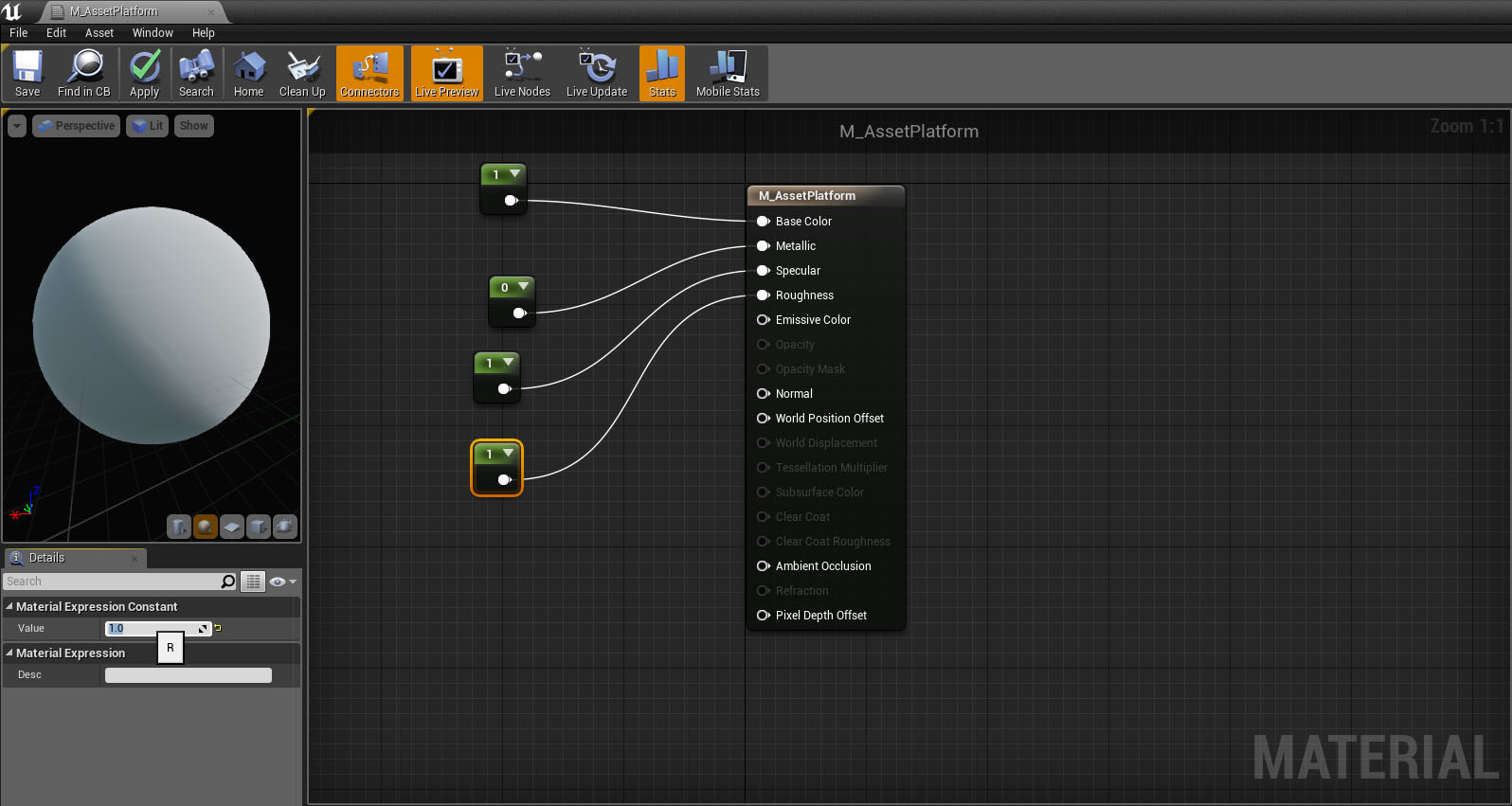
Unreal Engine 4 – How manage Materials
Unreal Engine 4 – How manage Materials
Cut / Copy / Paste Materials – Current Project
Inside a project with:
Content Browser>
– MyFolder
– StarterContent/Materials/M_Basic_Floor>
1. RMB over a material, choose Rename/Delete/Duplicate
2. DRAG AND DROP the material from thumbnail area to ‘MyFolder’, a menu appears Copy Here/Move Here
Migrate Materials – To Another Project
First organize the folder and subfolder structures, example:
Content Browser>
– MyLibrary
– – Brick (put shader material here)
– – Metal (put shader material here)
– – Glass (put shader material here)
– – Textures (put All textures here, some shaders will share same textures)
Content Browser>
– MyFolder
– StarterContent/Materials/M_Basic_Floor>
1. RMB over a material (or a folder), choose Asset Actions> Migrate…> Select the ‘Content’ folder of another project.
NOTICE: point to ‘Content’ folder or the engine will give you an error message.
NOTICE: this tool automatic migrates all dependencies.
NOTICE: Migrate reconstructs ALL the folder and subfolder structure
Unreal Engine 4 – How to create Materials – Basic Tutorial
Unreal Engine 4 – How to create Materials – Basic Tutorial
Materials are assets applied to meshes, contributing to a scene’s visual aesthetic.
Flat Color Material
1. Run Unreal Engine 4
2. Content Browser> Add New> Material> rename it ‘MyMaterial’, the asterisk means that it is non saved yet.
3. Content Browser> Save All
4. Double Click on ‘MyMaterial’ thumbnail, the Material Editor will be opened
.
NOTICE the Main Material Node for ‘MyMaterial’ in the middle.
The hotkeys are:
– 1,2,3,4: create 1-4 Vector Constant Node
– U: UV Coordinates
– T: Texture Samples Node
– S,V Scalar parameter, Vector Parameter
– A,D,M: Add, Divide, Multiply
– LMB: drag selection box
– RMB: pan
– Mouse Wheel: zoomin/out
5. RIGHT COLUMN> Constants> Constant3Vector (3Vector means RGB, 4Vector means RGBA)
– RMB over Constant3Vector to Delete, Cut, Copy, Duplicate etc…
– DOUBLE LMB to options, set R=255 G=000 B=000
6. Connect Constant3Vector to Base Color
7. TOP TOOLBAR> ‘Apply’ to apply the mod to material inside Content Browser
8. TOP TOOLBAR> ‘Save’ to save the asset, it is the same of Content Browser> Save All
A Rock Material – Diffuse and Normal
Shader Type
1. Click over ‘MyMaterial’ Main Material Node, it will turn to yellow, now it is selected
2. LEFT COLUMN> Material> Shading Model> Subsurface, MyMaterial pins changes
Color
3. RIGHT COLUMN> Texture> Texture Sample, drag and drop it in the working area
4. LMB over Texture Sample, LEFT COLUMN> notice ‘Material Expression Texture Base’
5. Content Browser> DRAG AND DROP a color texture over ‘Material Expression Texture Base’ slot
6. Connect Texture Sample (the diffuse map)> white pin TO MyMaterial> Base Color pin
Normal
7. Repeat from point 3 to 5 for Normal Map
8. Connect Texture Sample (the normal map)> white pin TO MyMaterial> Normal Color pin
Constant Nodes
For italian people; sono semplicemente delle costanti numeriche, ad esempio collego un Constant node con valore 0.5 a Opacity per avere un materiale trasparente al 50%.
1. RIGHT COLUMN> DRAG 3 ‘Constant’ and 1 ‘Constant3Vector’
2. DOUBLE LMB over:
– Constant, LEFT COLUMN set 0
– Constant, LEFT COLUMN set 0.8
– Constant, LEFT COLUMN set 0.95
– Constant3Vector, LEFT COLUMN set RED 255 0 0
3. Make the connections
Constant (0)-> Specular
Constant (0.8)-> Roughness
Constant (0.95)-> Opacity
Constant3Vector (RED) -> Sub Surface Color
Assign a material to a mesh (Actor) in the scene
Content Browser> DRAG AND DROP the Material over the mesh in the 3D Viewport
OR
RIGHT COLUMN> World Outliner> select the mesh> RIGHT COLUMN> Details> Materials> use the dropdown menu to assign material
Ref: https://docs.unrealengine.com/latest/INT/Engine/Content/QuickStart/2/index.html