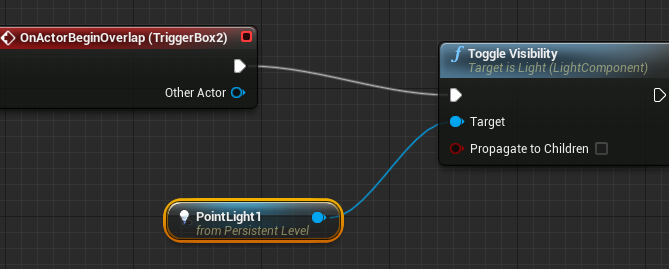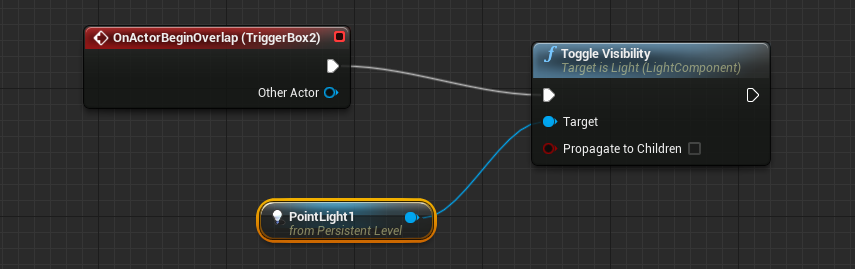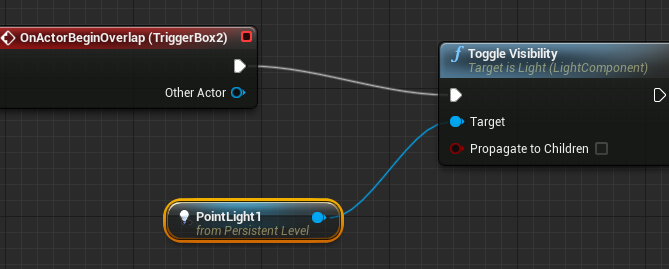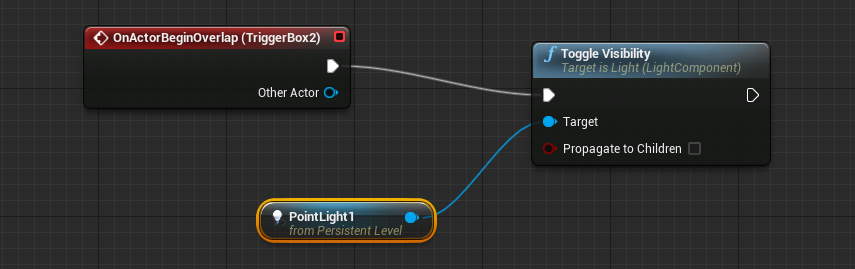Unreal Game Engine – Blueprints – Overview
Blueprints are the Visual Programming System of Unreal Game Engine.
They allow non-programmers to create features by themselves.
To create behaviours you will need only create relatioship between blocks of a flow chart!
How to create a simple Blueprint?
It is really easy and funny, in the next sample we toggle a light using Blueprints.
Object -> Create Blueprint
1. LEFT COLUMN> Modes> Light DRAG AND DROP a Point Light in the scene
2. LEFT COLUMN> Modes> Basic> DRAG AND DROP a Box Trigger in the scene
3. RIGHT COLUMN> Actor: TriggerBox> Blueprint> Add Level Events for TriggerBox> Add OnActorBeginOverlap> Blueprint Window appears
4a. 3D Viewport> select the Point Light
4b. Blueprint Window> RMB in a empty area> Call Function On Point light> Rendering> Toggle Visibility
5 Blueprint Window> connect OnActorBeginOverlap output—>input Toggle Visibility
6. MAIN TOP TOOLBAR> Play this level (the joypad icon), move the player over the Box Trigger to turn light on/off
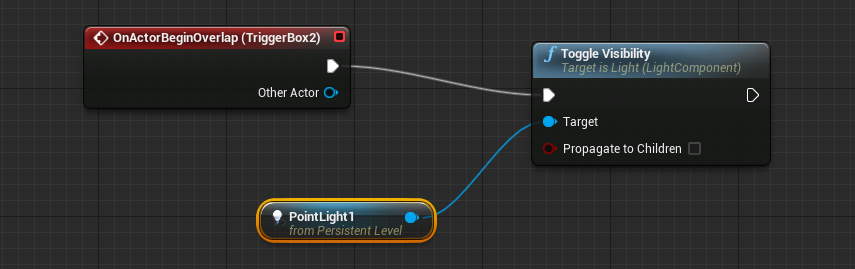
Blueprint -> Attach Component
1. LEFT COLUMN> Content Browser> select Blueprints folder> New> ‘Actor’
2. name it MyBlueprint, DOUBLE click on it
3. Blueprint window> TOP RIGHT> Components
4. Blueprint window> LEFT COLUMN> Components> Add Component> Rendering> Billboard
5. Blueprint window> TOP RIGHT> Graph
6. LEFT COLUMN> MyBlueprint> +variable> name it MyVar
7. LEFT COLUMN> Details> Variable Name ‘MyVar’, Variable Type> bool
8. LEFT COLUMN> MyBlueprint> DRAG AND DROP MyVar into Event Graph> Get -> after that you can’t change the Variable Type
… and so on to create your Blueprint …