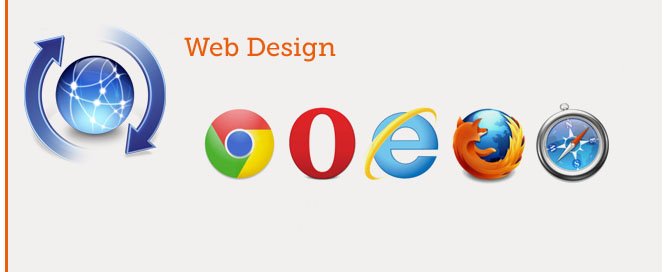We need a code editor, for PHP you can use NetBeans (https://netbeans.org/features/php/) or PHP Storm (https://www.jetbrains.com/phpstorm/)
Inside the project folder there are some directory:
– app
– bin
– src
– tests
– var
– vendor
– web
– composer.json
– LICENSE etc…
Focus on:
A. src: it holds all PHP files (classes)
B. app: it holds configuration, templates
Let’s move on!
1. Go to src/AppBundle/Controller/DefaultController.php, this in the default welcome page, delete it.
Now we have a real empty project 
2. We need to create a ‘route’ and a ‘controller’
The route is where is the page, its url in poor words.
The controller is a software program that manages or directs the flow of data between two entities, it is the function that build the page.
3. Create inside AppBundle\Controller\GenusController.php
<?php
namespace AppBundle\Controller;
use Sensio\Bundle\FrameworkExtraBundle\Configuration\Route; // namespace for route
use Symfony\Component\HttpFoundation\Response; // namespace for http render
class GenusController
{
/**
* @Route("/genus")
*/
public function showAction() // this is the controller that create the page, returns a Response Object
{
return new Response('Under the <strong>Sea!</strong>'); // HTTP Text Render
}
}
NOTICE:
– namespace AppBundle\Controller … use etc…: a Symfony namespace necessary for development
– class GenusController: the name of php file GenusController.php
We have created a class named GenusController that can be find by Symfony at src\AppBundle\Controller
– We use this particular syntax to define the http route of the page
/**
* @Route(“/genus”)
*/
It will be http://localhost/symfonytest/first_test_symfony/web/genus
– Controller to create the page:
public function showAction() // this is the controller that create the page, returns a Response Object
{
return new Response('Under the <strong>Sea!</strong>'); // HTTP Text Render
}
Run from the browser: http://localhost/symfonytest/first_test_symfony/web/genus
Official Link:
Ref: http://knpuniversity.com/screencast/symfony/first-page