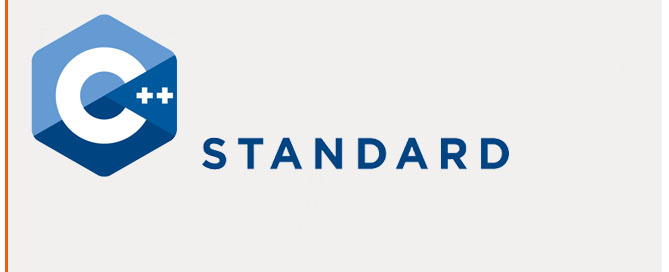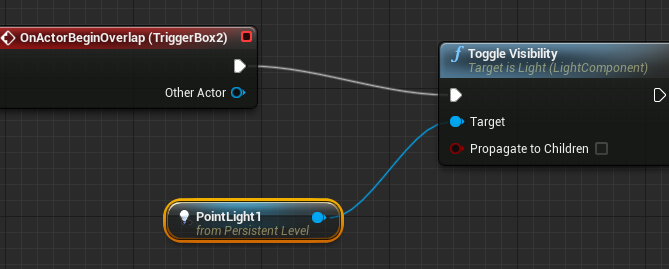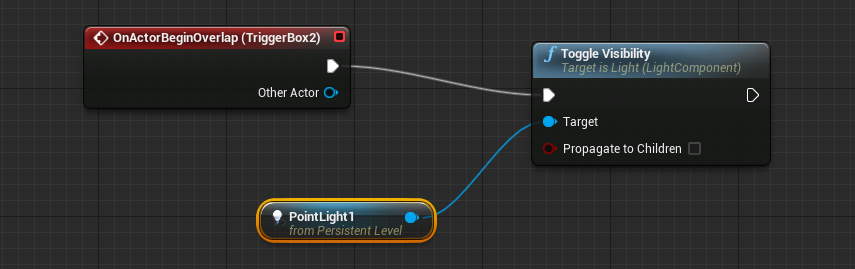C++ – Functions
Functions allow to structure programs in segments of code to perform individual tasks.
Functions with type
Working samples:
// function example
#include <iostream>
using namespace std;
// integer - name of the function - data
int addition (int a, int b)
{
int r;
r=a+b;
return r;
}
int main ()
{
int z;
z = addition (5,3);
cout << "The result is " << z; // the result is 8
}
// function example
#include <iostream>
using namespace std;
int subtraction (int a, int b)
{
int r;
r=a-b;
return r;
}
int main ()
{
int x=5, y=3, z;
z = subtraction (7,2);
cout << "The first result is " << z << '\n';
cout << "The second result is " << subtraction (7,2) << '\n';
cout << "The third result is " << subtraction (x,y) << '\n';
z= 4 + subtraction (x,y);
cout << "The fourth result is " << z << '\n';
}
Functions with no type – void
// void function example
#include <iostream>
using namespace std;
void printmessage ()
{
cout << "I'm a function!"; // it prints 'I'm a function!'
}
int main ()
{
printmessage ();
}
Arguments passed by reference
// passing parameters by reference
#include <iostream>
using namespace std;
void duplicate (int& a, int& b, int& c)
{
a*=2;
b*=2;
c*=2;
}
int main ()
{
int x=1, y=3, z=7;
duplicate (x, y, z);
cout << "x=" << x << ", y=" << y << ", z=" << z;
return 0;
}
The result:
x=2, y=6, z=14