An easy way to repeat UV in Material Editor of Unreal Engine 4
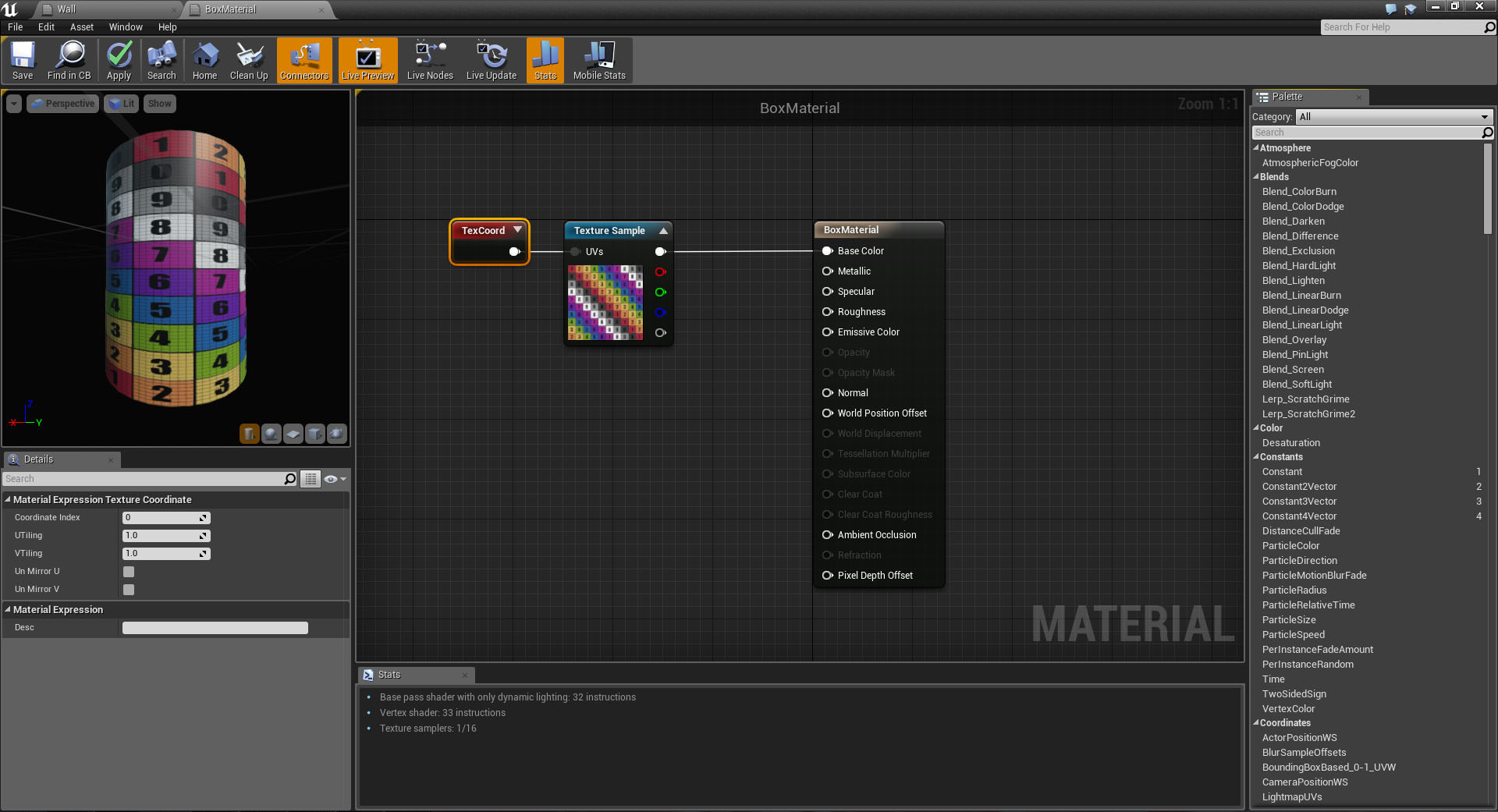
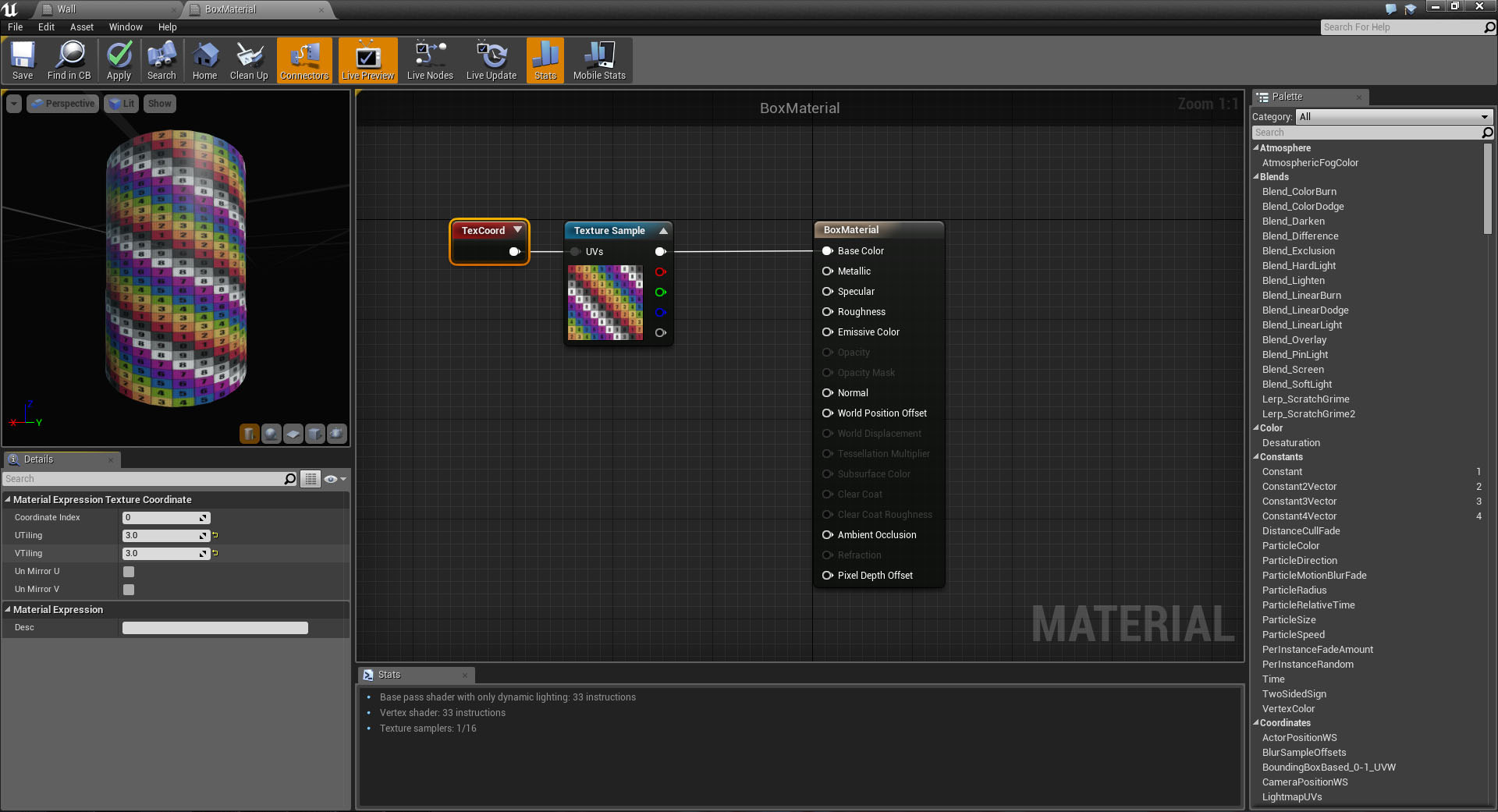
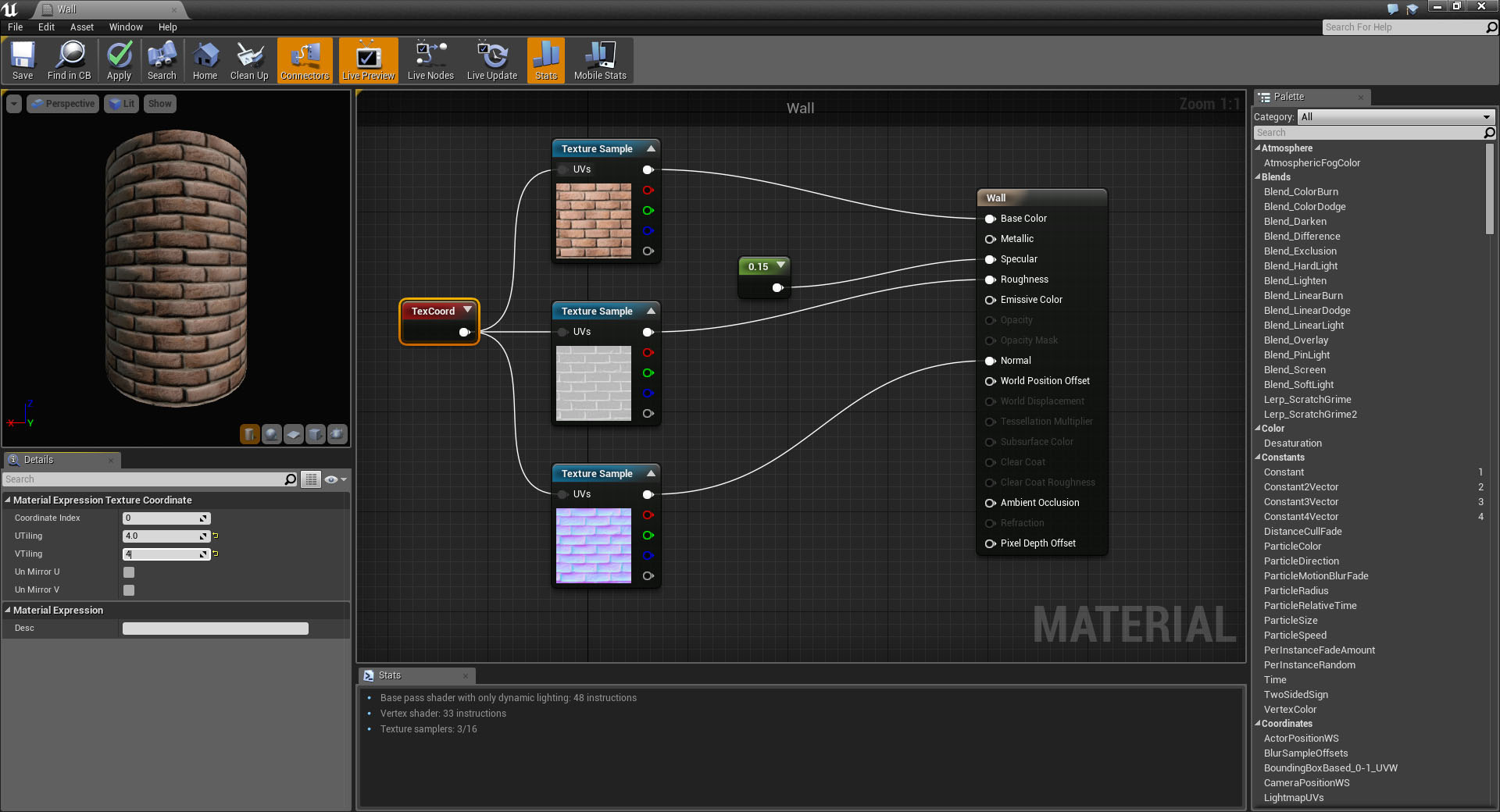
An easy way to repeat UV in Material Editor of Unreal Engine 4
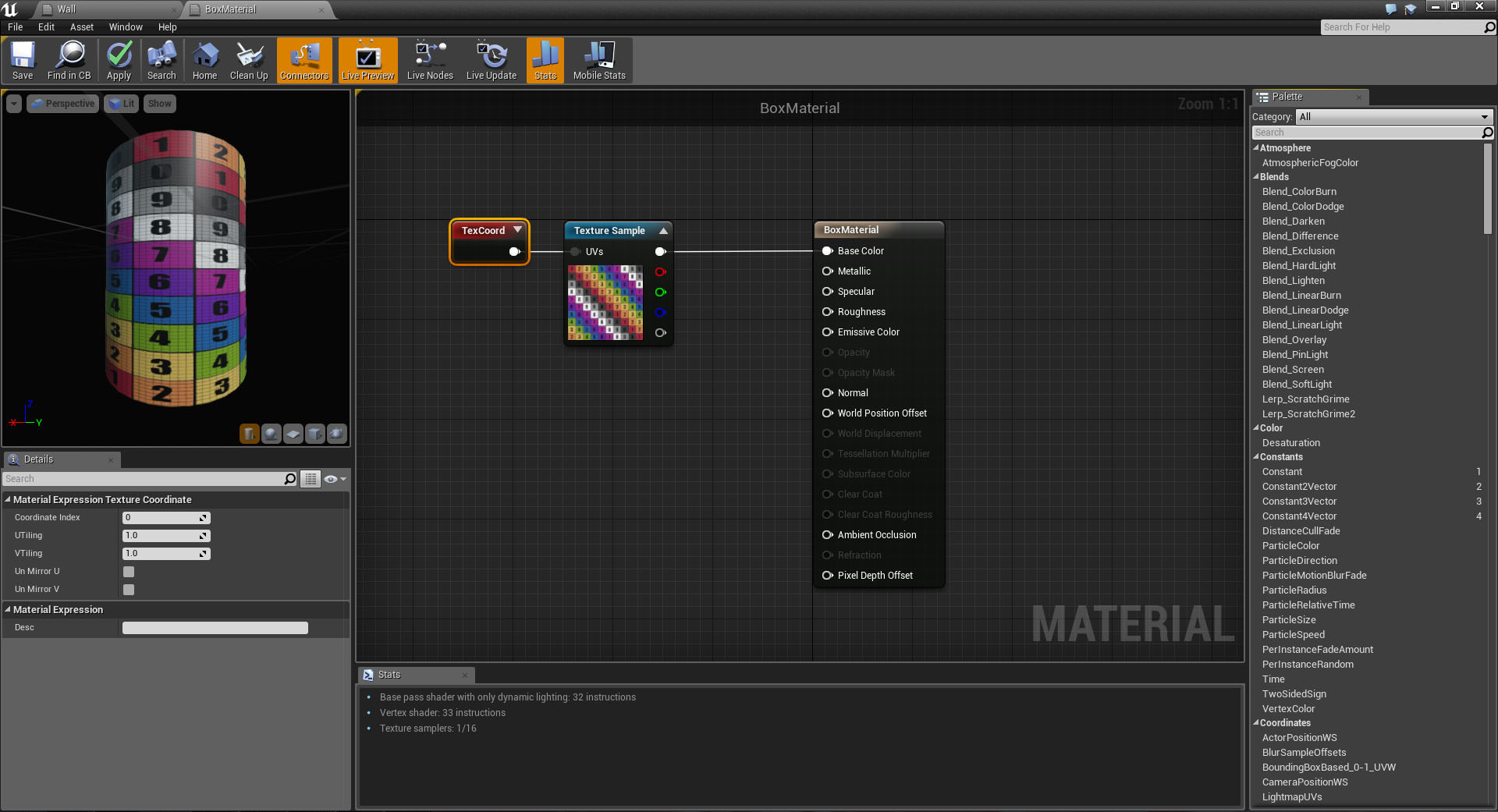
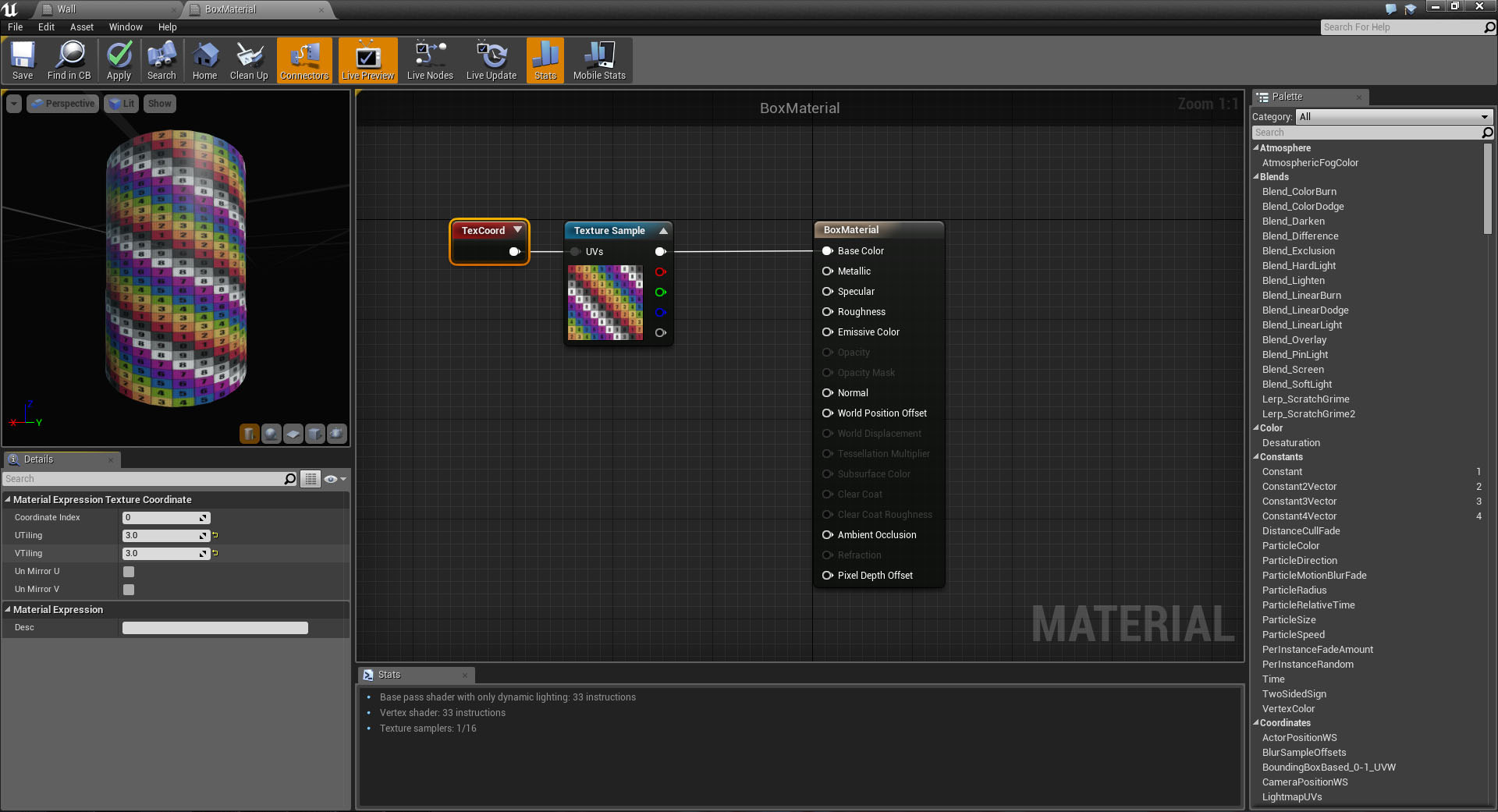
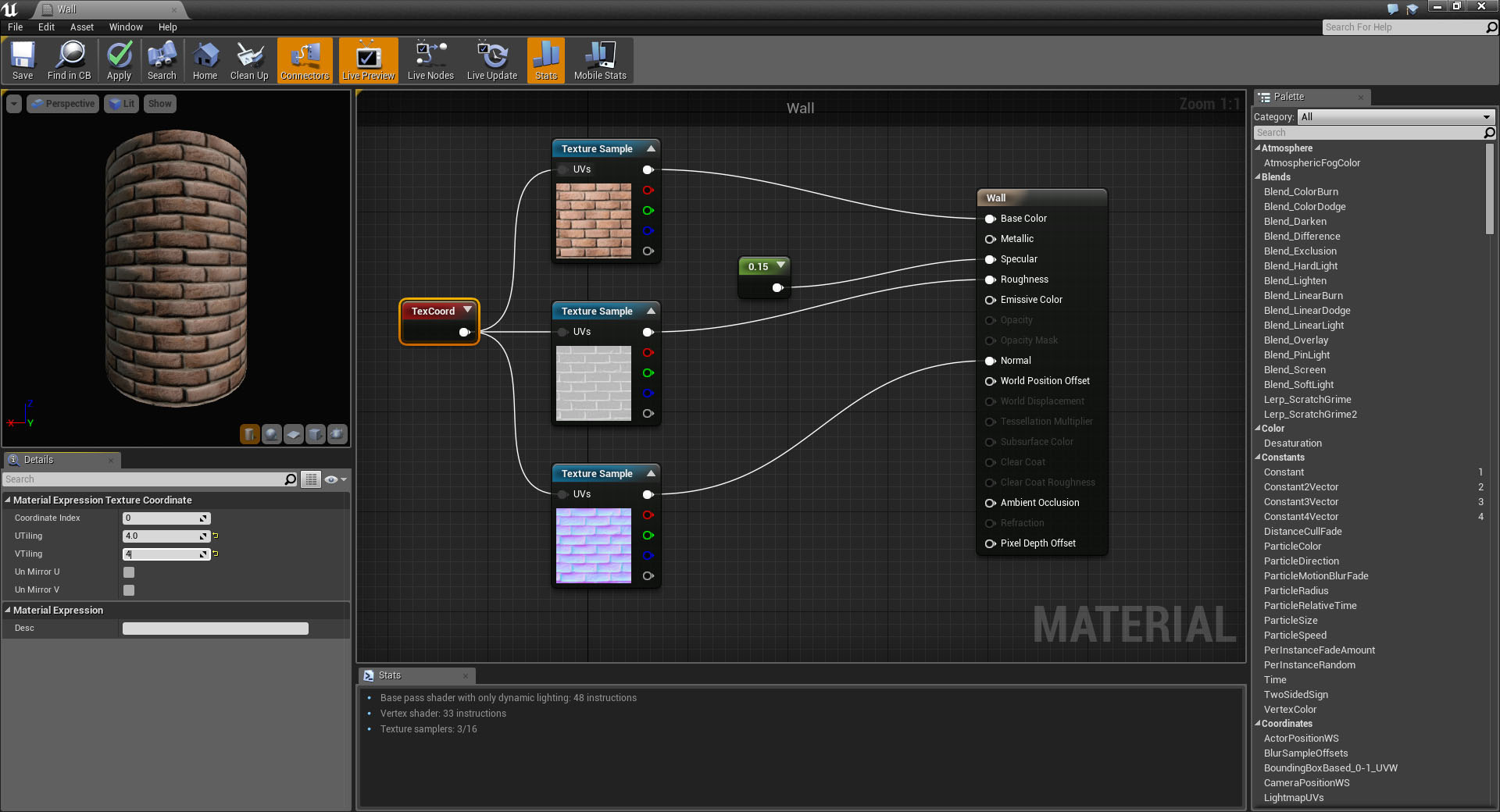
A basic lesson about lighting inside Unreal Engine
A baked light is precalculated, it can’t be animated in real time but is is faster than movable light.
1. Unreal Engine> File> New Level> Empty Level
2. LEFT COLUMN> Basic> DRAG AND DROP a Cube, create a ground, put on it a Sphere
3. Play, you will see a black screen because there is no light in the scene
4. LEFT COLUMN> Lights> Directional Light
5. Play> You will see the message: ‘Lights need to be rebuilt’ and the text Preview over the shadow of the Sphere.
6. TOP BAR> Build> DROP DOWN MENU> Lighting Quality ‘High’
7. TOP BAR> Build> DROP DOWN MENU> Build Lighting Only, now light is baked.
8. See RIGHT COLUMN> Details> Transform> Mobility> Static / Stationary need baking
9. RIGHT COLUMN> Details> Transform> Mobility >Movable
1. Select the Light, press CANC from keyboard, the light in the scene does not change, it is because the is the old backing
2. LEFT COLUMN> Lights> Point Light> Add a Point Light, the scene does not change.
3. TOP BAR> Build> Build Lighting Only
RIGHT COLUMN> Transform
– Location: XYZ it does not affect Directional Light, Sky Light
– Rotation: XYZ it does not effect Point Light, Sky Light
– Scale: XYZ it does not affect lights
RIGHT COLUMN> Light
– Intensity: energy that the light emits
a. Directional Light, Intesity is just a brightness multiplie
b. Sky Light, Intesity is just a brightness multiplie
c. Point light, 1= 1 lumen, 1700 lumens= 100W light bult
d. Spot Light, 1= 1 lumen, 1700 lumens= 100W light bult
– Light Color
– Attenuation Radius: it limits the emitter radius, small radius cost less.
– Source Lenght: 0= circular reflection highlight, 300= tube reflection highlight
– Temperature:
color of light in Kelvin Grades 1800= red 3200= halogen 5000= white sun 16000= blue
1. Turn light color to White
2. CHECK ‘Use Temperature’
– Affects World: enable/disable light
– Cast Shadows: enable/disable cast shadows, self shadows will remain active
– Indirect Light Intensity: 0= disable Global Illumination for this Light, 1 default, 6 max
– Light profiles: IES Light Profiles are a curve that defines light intensity in an arc that Unreal Engine 4 will “sweep” around an axis to make Point Lights and Spot Lights appear to be casting light more realistically.
1. You can download nice IES here http://www.lithonia.com/photometrics.aspx
2. Content Browser> Import> myfile.ies
3. DRAG AND DROP myfile.ies over RIGHT COLUMN> Details> Light Profiles
– Light Function: it is a Material used to turn the light into a projector.
Please see the ufficial docs at: https://docs.unrealengine.com/latest/INT/Engine/Rendering/LightingAndShadows/LightFunctions/index.html
– Rendering: enable/disable light
The Sky Light can work unsing two ways:
1. The Sky Light captures the distant parts of your level (everything further than SkyDistanceThreshold) and applies that to the scene as a light. That means the sky’s appearance and its lighting / reflections will match, even if your sky is coming from atmosphere, or layered clouds on top of a skybox, or distant mountains.
2. You can also manually specify a HDR skybox cubemaps.
a. Select the Sky Light
b. RIGHT COLUMN> Light> Source Type> SLS Specified Cubemap
c. Content Browser> Import> a HDR Cube Map, DRAG AND DROP over Key Light> RIGHT COLUMN> Cubemap empty image slot
NOTICE:
1. The ambient light will be emitted by HDR Cube Map
2. Metals materials will reflect HDR Cube automatically
Ufficial docs at: https://docs.unrealengine.com/latest/INT/Engine/Rendering/LightingAndShadows/LightTypes/SkyLight/index.html
How to unwrap a texture for games using 3DSMax.
1. Select an Editable Poly
2. RIGHT COLUMN> Modifier List> UVW Mapping Clear
3. RIGHT COLUMN> Modifier List> Unwrap UVW
a. Mapping the first group of polys
Unwrap UVW Modifiers> Selection> Polygon> select in the 3D viewport the polys
Unwrap UVW Modifiers> Projection> Planar, Align Options, try ‘Best Align’ or use XYZ buttons
Unwrap UVW Modifiers> Configure> uncheck ‘Normalize Map’
Notice: “Normalize Map” of 3DS Max will maintain the correct proportions for the various polygons.
Removing this means that in the “Edit UVWs” window polygons will be bigger and you will need to zoom out with the mouse wheel.
>Edit UVWs window> mouse whell to zoom out, the polys are red (selected)
>Edit UVWs window> in the bottom deselect ‘Polygon’ after that riselect ‘Polygon’, click in an empty area to unselect polys, after that select the polys
>Edit UVWs window> in the top select ‘Scale Selected Subobjects’, scale the polys to fit them inside the UV CheckerPattern (rotate Mouse Wheel to zoom out-in)
>Edit UVWs window> in the top select ‘Move Selected Subobjects’, move the polys over the UV CheckerPattern (press Mouse Wheel to pan)
b. Mapping the second group of polys
Unwrap UVW Modifiers> Selection> Polygon> select in the viewport others polys
> … return to point a. …
Put the UVWs pieces in the right size and order, use the commands:
Edit UVWs window>
– To navigate in the window rotate Mouse Wheel to zoom out-in, press Mouse Wheel to pan
– To move UVWs pieces in the bottom select ‘Vertex, Edge, Polygon’, check/uncheck ‘select by Element’
Weld the Points:
Edit UVWs window>
– in the bottom select ‘Vertex’, select the vertex, you can see the vertex in the 3D viewport also.
– Main Top Menu> Tools> Target Weld, DRAG AND DROP a vertex over another one
>Edit UVWs window> Tools> Pack UVs
>Edit UVWs window> Tools> Render UVW Template, save the bitmap texture.
1. Create Seams
Loop Seams
Unwrap UVW Modifiers> Selection> Edge> select in the 3D viewport an edge
Unwrap UVW Modifiers> Selection> Modify Selection> Loop: XY Edges
Unwrap UVW Modifiers> Peel> Seams> Convert Edge Selection To Seams
Manual Seam Selection
Unwrap UVW Modifiers> Peel> Seams> Edit Seams, click in the 3D Viewport edges, LMB to add / LMB+Alt to remove seams
OR
Unwrap UVW Modifiers> Peel> Seams> Point-to-Point Seams, click in the 3D Viewport vertex
2. Expand Polygon Selection to Seams
Unwrap UVW Modifiers> Selection> Polygon> inside 3D Viewport select a poly
Unwrap UVW Modifiers> Peel> Seams> ‘Expand Polygon Selection to Seams’ button
Unwrap UVW Modifiers> Peel> Quick Peel
> … return to point a. …
Modeling real 3D Geometry can be a tedious task, sometimes it is more confortable paint secondary geometry using a 2D Software as Photoshop.
1. Open Photoshop, paint a picture like this:
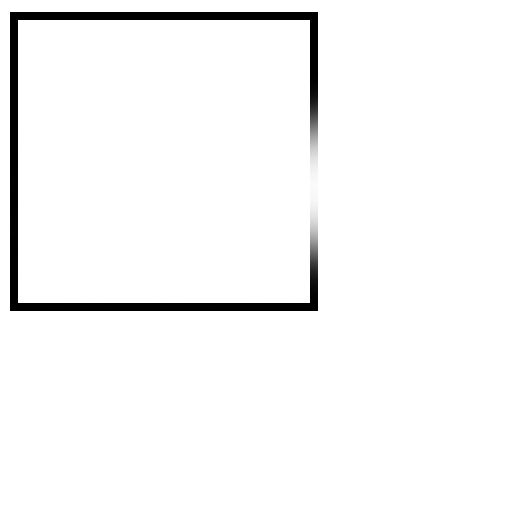
NOTICE: white is the highest, black the lowest
Save in .PNG format to avoid compression artifacts
2. Open BitmapToMaterial> from Windows DRAG AND DROP the bitmap over BitmapToMaterial slot> ‘Load in the Main Input Tweak’
3. BitmapToMaterial select the label on top ‘Normal’ you will see the image below:
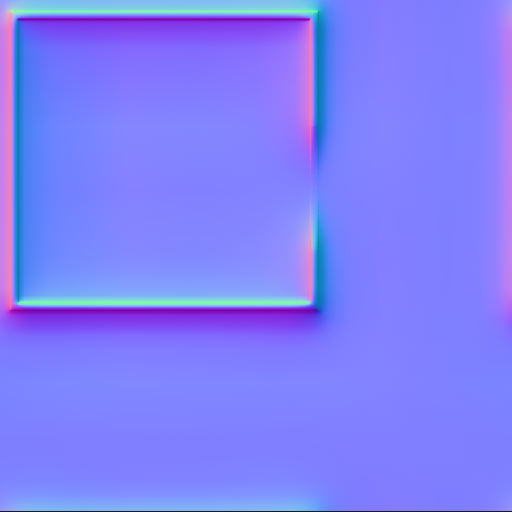
NOTICE: compare first and second image
4. BitmapToMaterial> Right Column> Outputs> turn ‘Normal’ ON, disable the others, the result is:
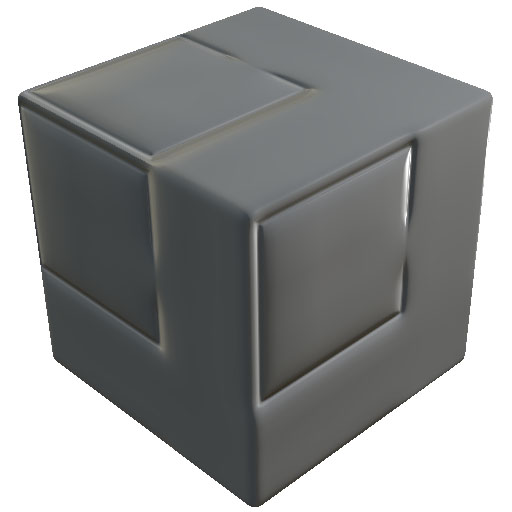
5. BitmapToMaterial> Export> Export as a Bitmap> select .PNG format, Select Output(s) to export: check’Normal’, uncheck others
6. Load the nomal map inside the Game Engine, Unity, Unreal or others…
7. Done!