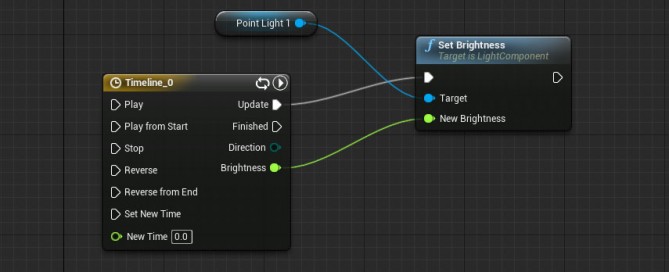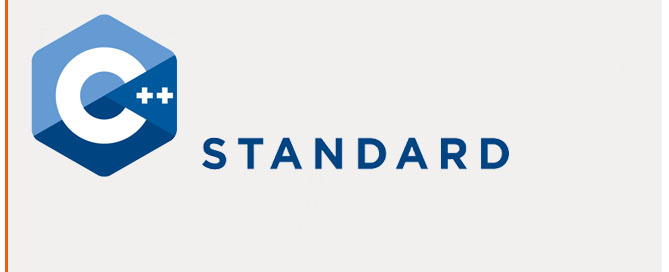Unreal Game Engine – Blueprints – Flashing Light
1. LEFT COLUMN> Content Browser> RMB over a Mesh (example Floor_400x400)> Create Blueprint Using…> select your ‘Blueprints’ folder> give it the name (example Floor_400x400_Blueprint)
2. Blueprint window> TOP RIGHT> Components> WHELL MOUSE BUTTON to zoom in/out
3. Blueprint window> MAIN TOP MENU> Window> Components> Add Component> Point Light> move the Point Light over the Mesh
4. Blueprint window> TOP RIGHT> Graph> you can see component on the RIGHT COLUMN: – PointLight1 – StaticMesh1
5. Blueprint window> TOP RIGHT> Graph> RMB over an Empty Area> Add Timeline
6. DOUBLE CLICK Timeline box> Timeline window> Add Float Track
7. Float Track> TOP LEFT> name the track ‘Brightness’
8. Float Track> TOP> Length> 1 second
9. Float Track> RMB over empty area> Add Key: 0 sec->0 / 0.5 sec->5.000 / 1->0
10. Float Track> TOP> check Autoplay and Loop
11. Event Graph> RIGHT COLUMN> DRAG AND DROP PointLight1 over an empty area> Get (to add Point Light block)
12. Event Graph> DRAG from Point Light to an empty area> Set Brightness (to add Set Brightness block)
13. Event Graph> DRAG from Timeline>Update to set Brightness>exec
14. Unreal Editor> Content Browser> Blueprint folder> ‘Floor_400x400_Blueprint’ DRAG AND DROP into scene
15. Play
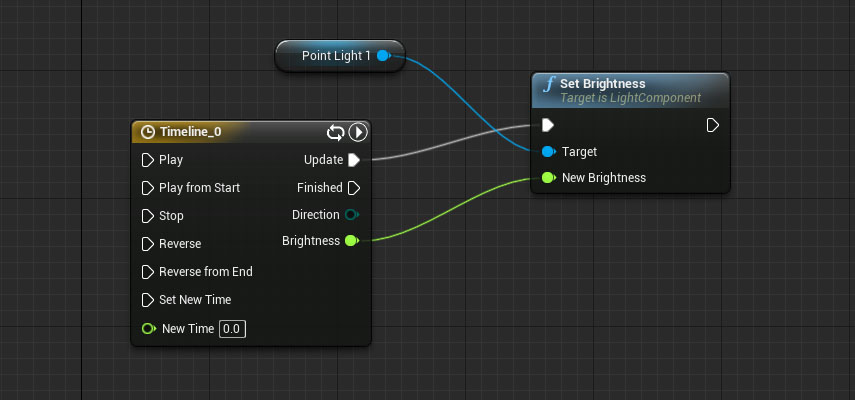
For italian people: come funziona?
1. Timeline>Update —> Set Brighness: esegue un update continuo di Set Brightness ad ogni fotogramma
2. Timeline>Brightness —> New Brighness: fornisce il valore variabile nel tempo Brightness
3. SetBrightness>Target —> Point Light 1: setta la luminosità di Point Light 1