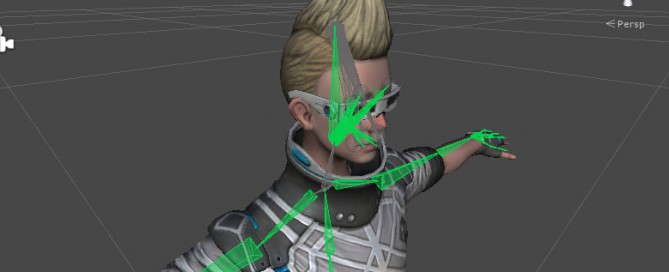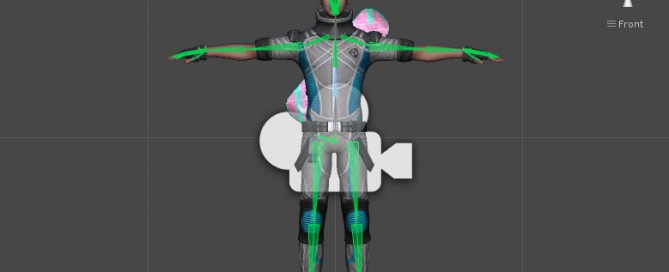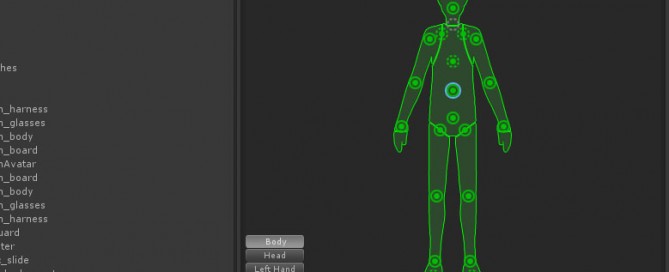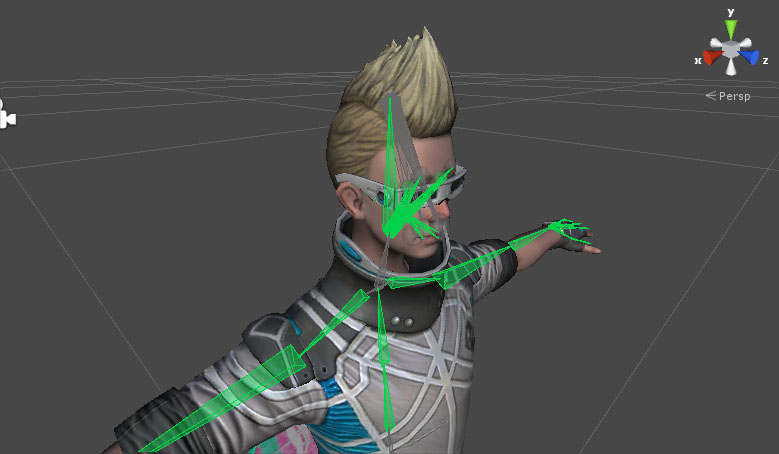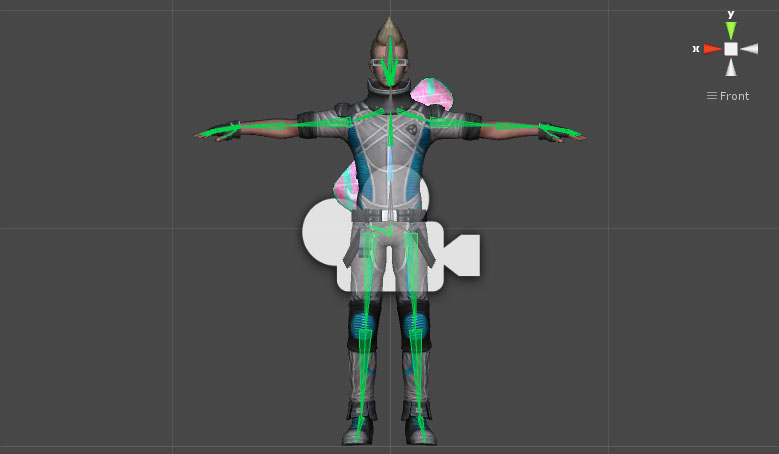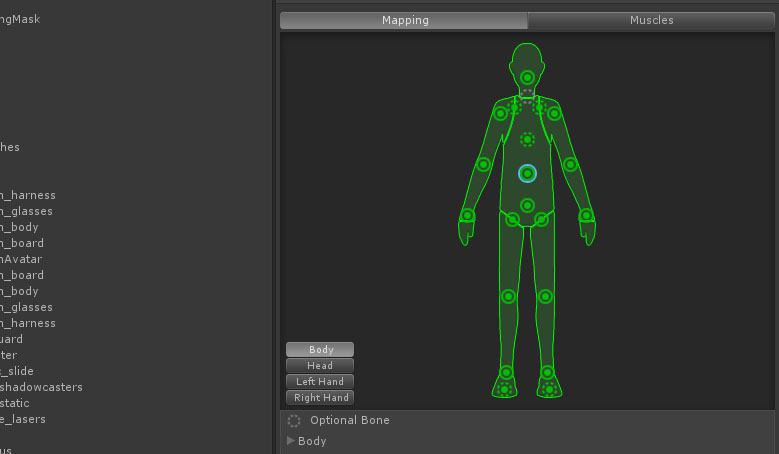Unity 3D Game Engine – Avatar Masks
Avatar Mask permette di creare una maschera per prevelare da un’animazione soltato i keyframe di alcune ossa.
Creare un’Avatar Mask
1. Project> selezionare il personaggio> Inspector> Animations> selezionare una Clip di Animazione> in basso, espandere il menu ‘Mask’
oppure
1. Project> RMB su uno spazio vuoto> Create> Avatar Mask> Inspector
– Humanoid: per umanoidi, cliccare su una parte del corpo per disattivarla
Verde: i keyframe di quella parte di ossatura verranno utilizzati
Rossa: i keyframe di quella parte di ossatura verranno ignorati
– Transform: per un rig generico o per umanoidi con parti aggiuntive come code o ali. Deselezionare una voce dalla lista per disattivarla.
Attivato: i keyframe di quella parte di ossatura verranno utilizzati
Disattivato: i keyframe di quella parte di ossatura verranno ignorati
Ad esempio si potrebbe utilizzare per animare solamente la coda del personaggio. Solamente le ossa della coda saranno attive.