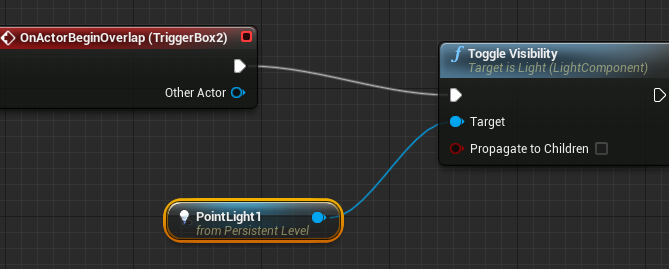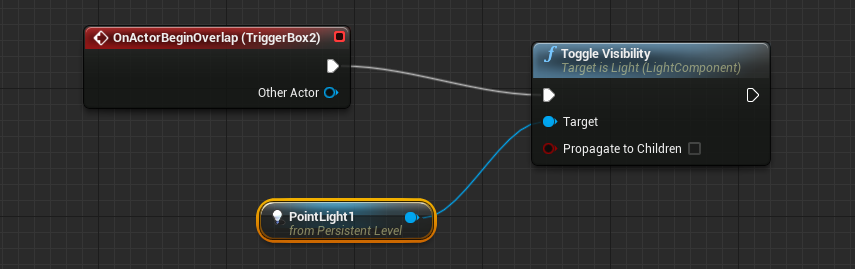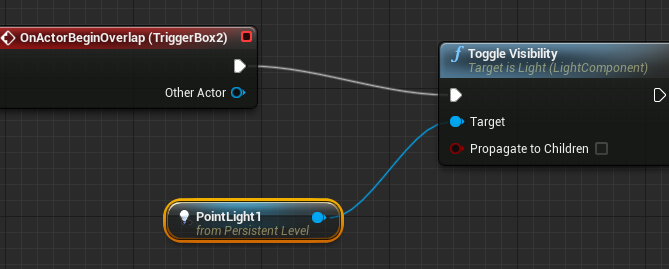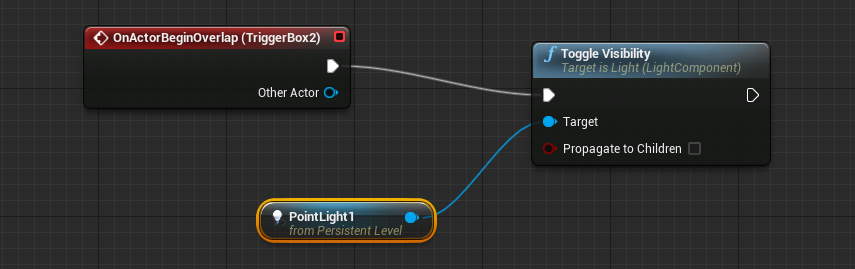Unreal Game Engine – BluePrints – Variables and Datatypes
1. LEFT COLUMN> Content Browser> New> Blueprint> Actor> name it ‘MyBlueprint’, double click to open it.
2. MyBlueprint window> LEFT COLUMN> +Variable, nami it ‘MyFirstVar’
3. MyBlueprint window> LEFT COLUMN> Details> Variable Type> select the type between:
– bool : boolean
– byte
– int : integer numbers
– float : floating point numbers
– name
– string : alphanumeric characters
– text
– Vector : XYZ
– Rotator : rotation information
– Transform: translation, rotation, scale
+————-| on the right click over the red ‘Array’ icon to create an array.
4. DRAG AND DROP ‘MyFirstVar’ into EventGraph> Get> now the Variable Type is permanent and it can’t be changed.