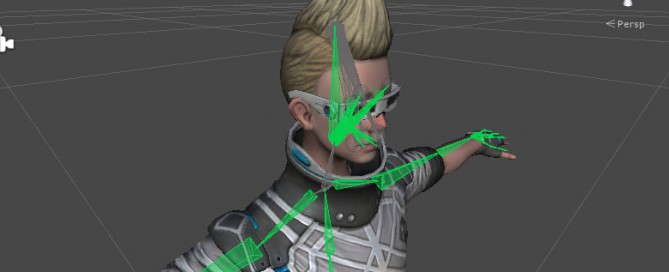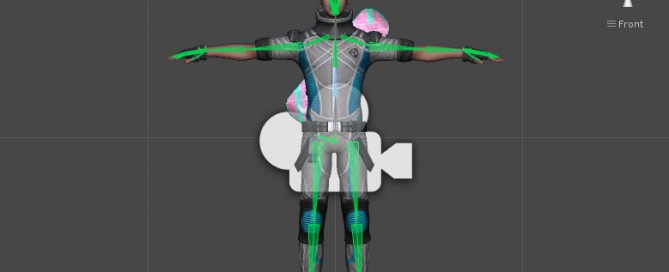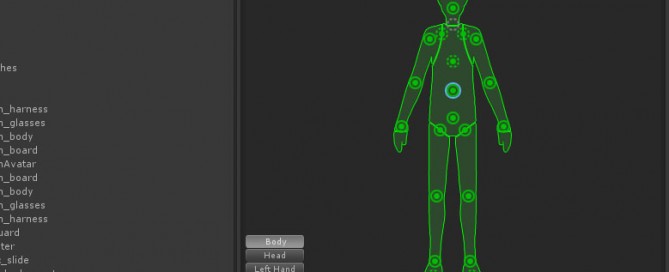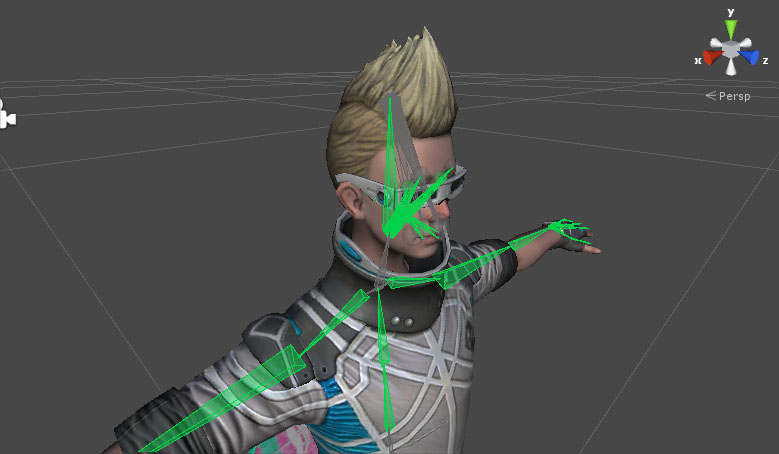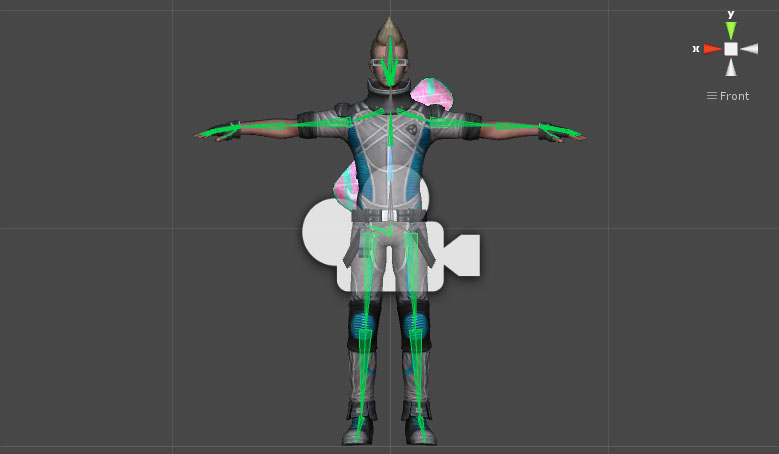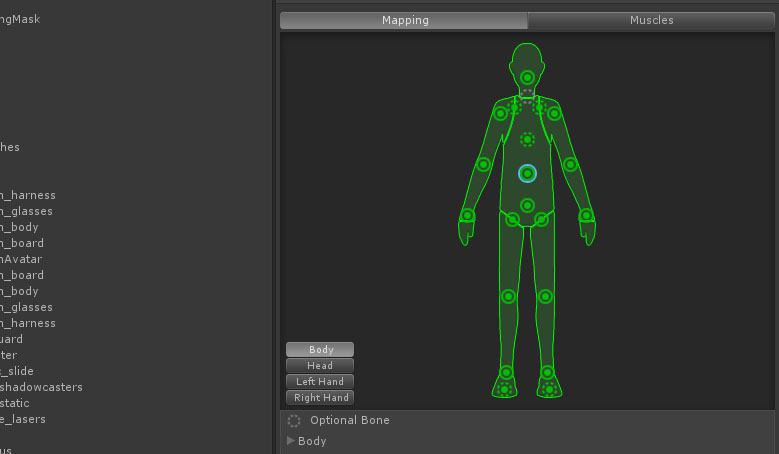Unity 3D Game Engine – Humanoid Avatars
Inside Unity 3D ‘Avatar’ you can store informations about rig and skeleton.
1. Import a character in .fbx format
2. Project Window> select the imported object> Inspector> Rig
– Animation Type: select Humanoid
– Avatar Definition:
– Create From This Model: to create a new Avatar
– Copy From Other Avatar: to import an existing Avatar
– Optimize Game Objects:
– check, Unity will create his own optimized character bones, it will improve your game performance.
In most cases it is the best way.
Se importo da 3DSMAX+Biped, Unity seleziona tra le ossa di Biped solo quelle che gli servono,
il resto restano presenti ma sono disattivate.
– uncheck, Unity will create a lot ‘Empty Game Objects’ to represent all character bones.
You will have more control over bones structure, but it is much less efficient.
Se importo da 3DSMAX+Biped resta la struttura ossea completa di Biped.
-> La soluzione migliore è a mio avviso utilizzare poche ossa direttamente in 3DSMAX,
in questo modo si otterrà più controllo sull’animazione finale.
– Extra Transform to Expose (you will see that if ‘Optimized Game Object is checked’)
If you want to add a cup of coffee to the hand of your character, you will need to expose the hand transform.
Click ‘+’ button> select from the drop down menu the Hand
3. Inspector> Rig> ‘Configure’ button> Apply if request
For a Humanoid Character you do not need a lot of bones. If you do not have too much bones it will improve your game performance.

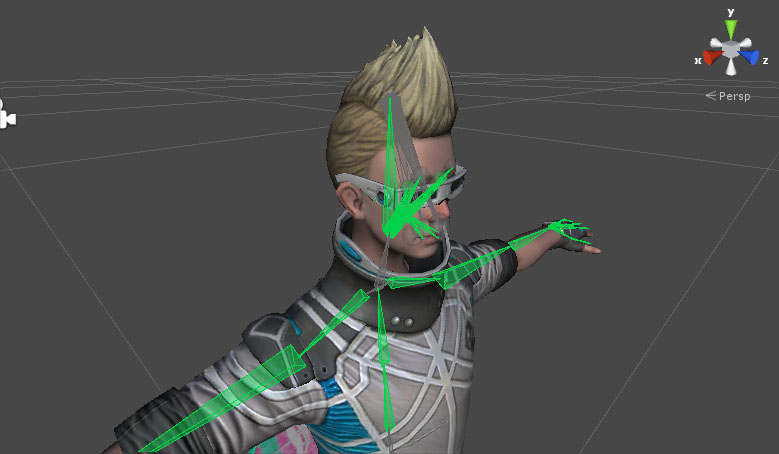

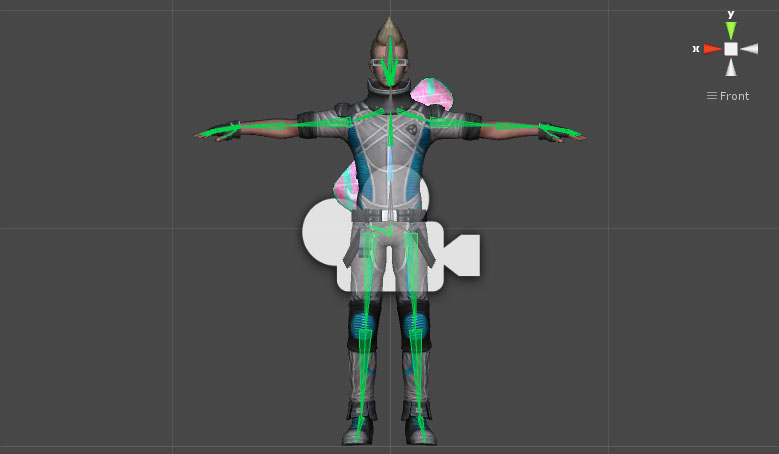
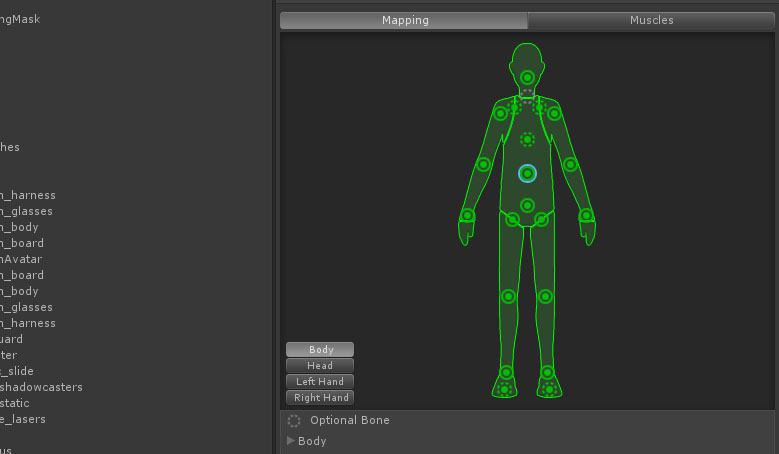
– Mapping: the bone definition
– Bottom, ‘Mapping’ button> Automap, it is the automatic mapping function, it works well in most cases.
– Pose: TPose, it works best in Unity than other poses.
– Muscles: to test deformations and apply the limits of the joints.